- USDT(TRC-20)
- $0.0
Notetaking Jedis know the power of organization. Creating a system for your Google Keep notes isn't any different, even if the sticky notes app doesn't have an obvious tier of folders and sub-folders. Google Keep is deliberately minimal, but there are enough tips and tricks you can combine to stop yourself from drowning in a sea of digital sticky notes.
It's important to set up a system before the sea of notes starts overwhelming you, but you can do this retroactively, too. Start by discarding notes you no longer need and shifting the relatively vital notes to more permanent places. For instance, a shopping list isn't a permanent note, but a list of contact numbers might be. Next, begin by creating a scheme or rules (that works for you) with these features in Keep.
Since Google Keep doesn't have folders, use colors and background options instead. I suggest you reserve the darker peach color for urgent tasks or notes. There are specific background patterns for groceries, recipes, places, travel, etc. You can drag the notes around and arrange them by color.
If you use Google Keep for tracking projects, specific colors can help you design a Kanban board too.
Tip: Tracking family chores with a Kanban board is absolutely doable with Google Keep's checklists and collaboration options.
You can think of labels as "folder names," so give your Google Keep labeling system a lot of thought. Tag related notes with labels. Any note can have more than one label, so you can connect related notes. The "/" or "|" could be a clever way of visualizing related notes with different labels.
For instance, notes can have a primary label like "Personal Development." Then, you can create separate related notes with labels like "Personal Development/Health,"; "Personal Development/Nutrition,"; "Personal Development/Projects," etc. You can also add labels with a "#" (hashtag).
You can use a similar labeling system to keep a note private while sharing a related one with a collaborator.
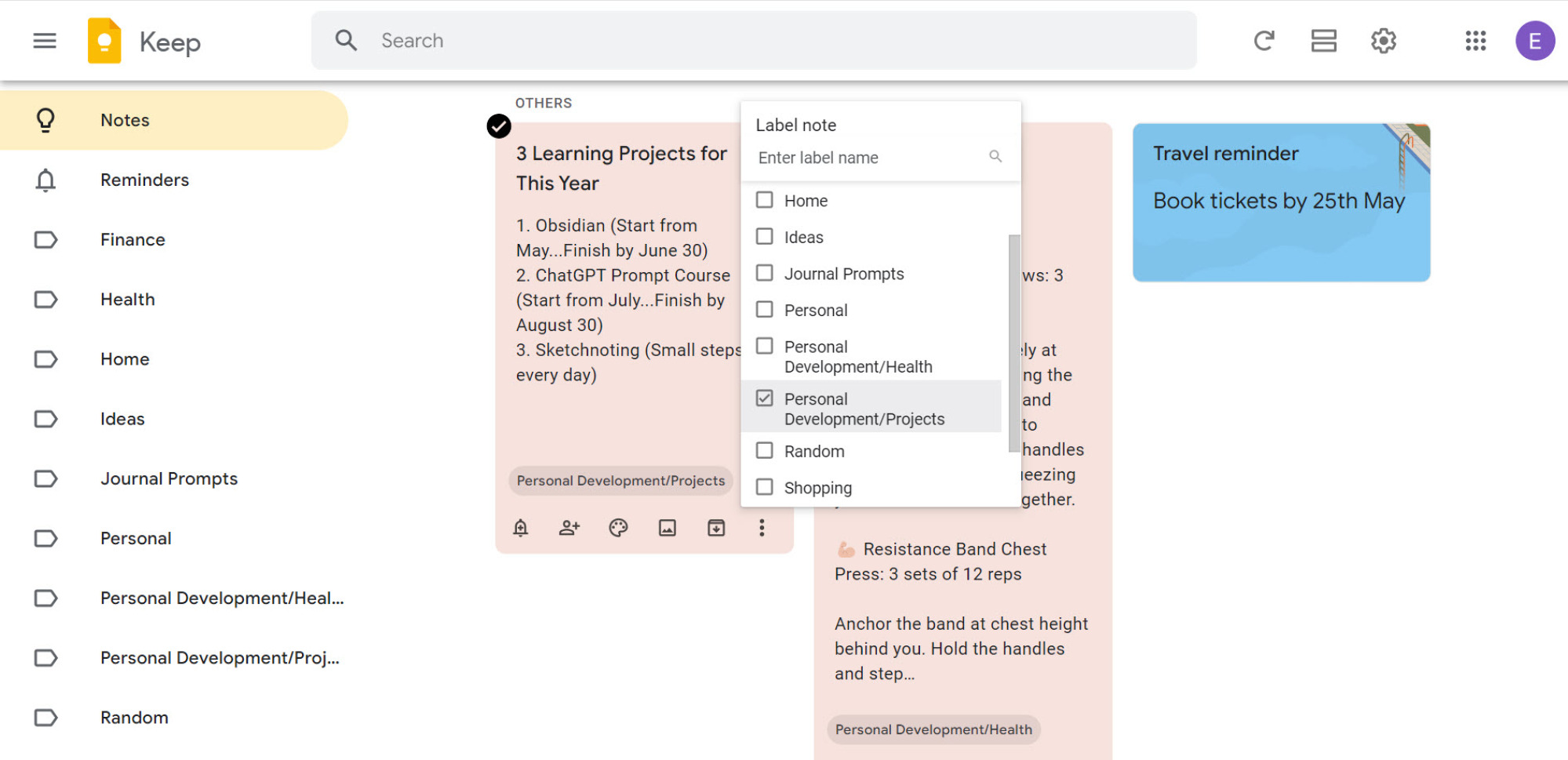
Credit: Saikat Basu
Think about your labels with care, as Google Keep allows a maximum of 50 labels.
The heart of Google Keep's organization lies in the labeling system. Though you cannot organize labels by dragging and dropping them, you can use numbers to force them in the order you want.
Add a number to the label names in the order you use them. So, if it's "Work," then "1 - Work" will push this label to the top, followed by any label you number with a "2"... and so on.
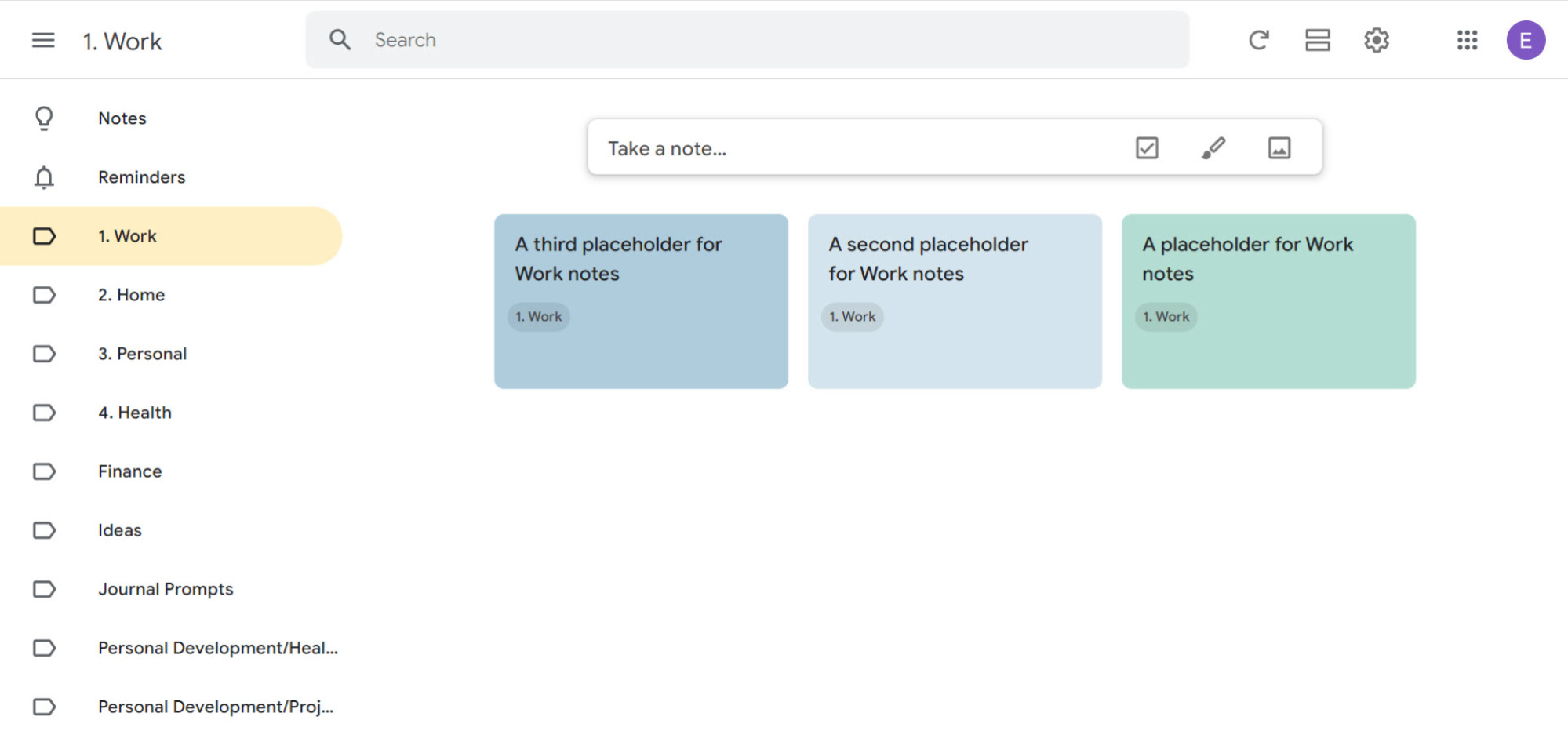
Credit: Saikat Basu
Don't let the lack of formatting options deter you from creating visual notes. You can insert all sorts of emojis and symbols in Google Keep. Inserting the right emoji in a note is easy on the desktop too, with the Windows + keyboard shortcut that opens the emoji keyboard.
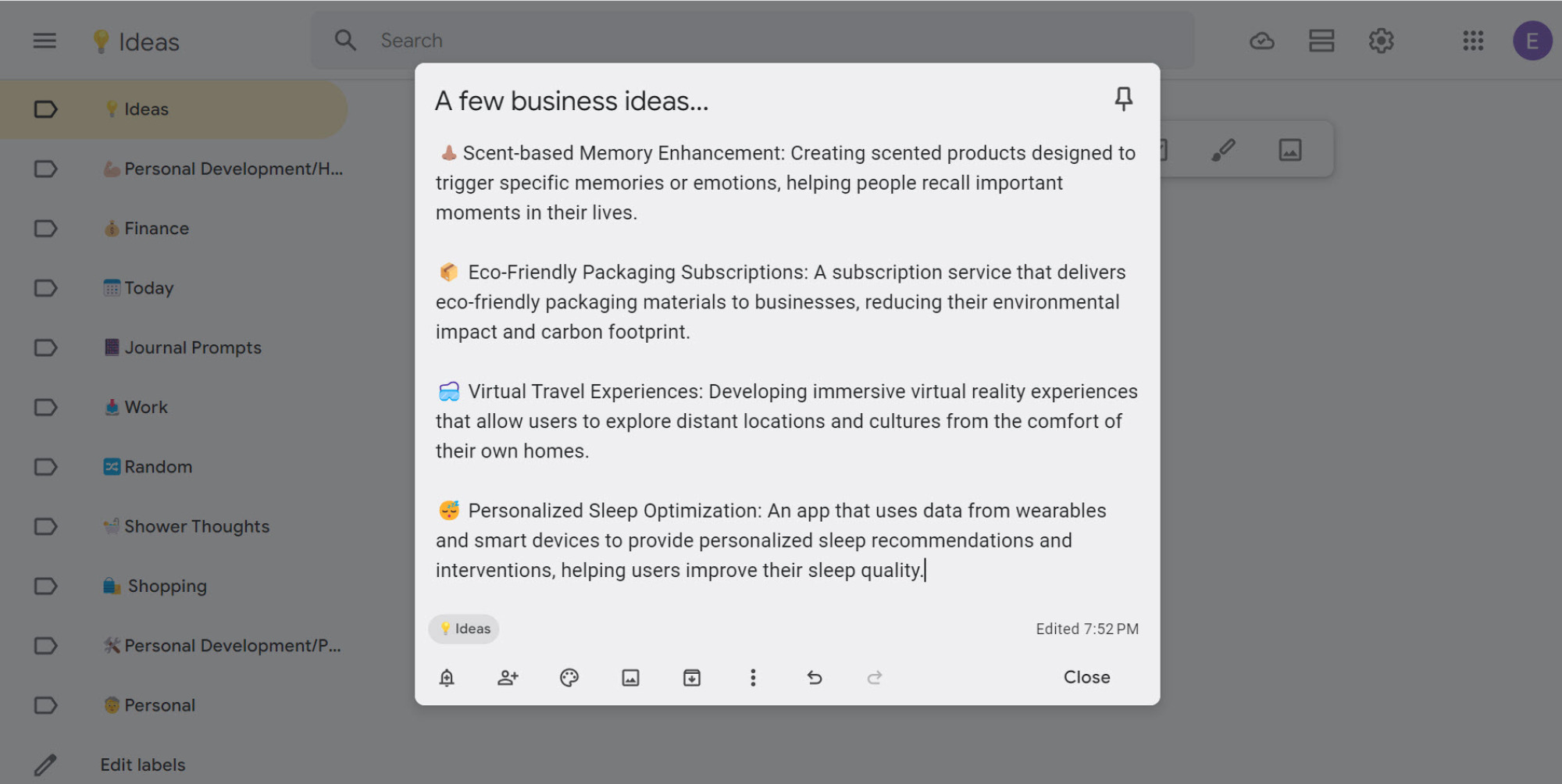
Credit: Saikat Basu
Tip: Insert emojis in your labels and make your Google Keep sidebar look fun.
Pin the notes that are absolutely necessary—ideally, limit the pinned notes to a number that doesn't make you scroll. My iOS screen lets me see four to five notes at a glance in the Tile view. I usually pin notes that are reminders or timely, like a shopping list.
Reminders are a great way to ensure that you don't forget important tasks or deadlines. You can also set reminders for recurring daily or weekly tasks. But why not also use reminders to clean up the notes you no longer need?
Choose a time in the future to review a specific note. If it's no longer useful, trash it.
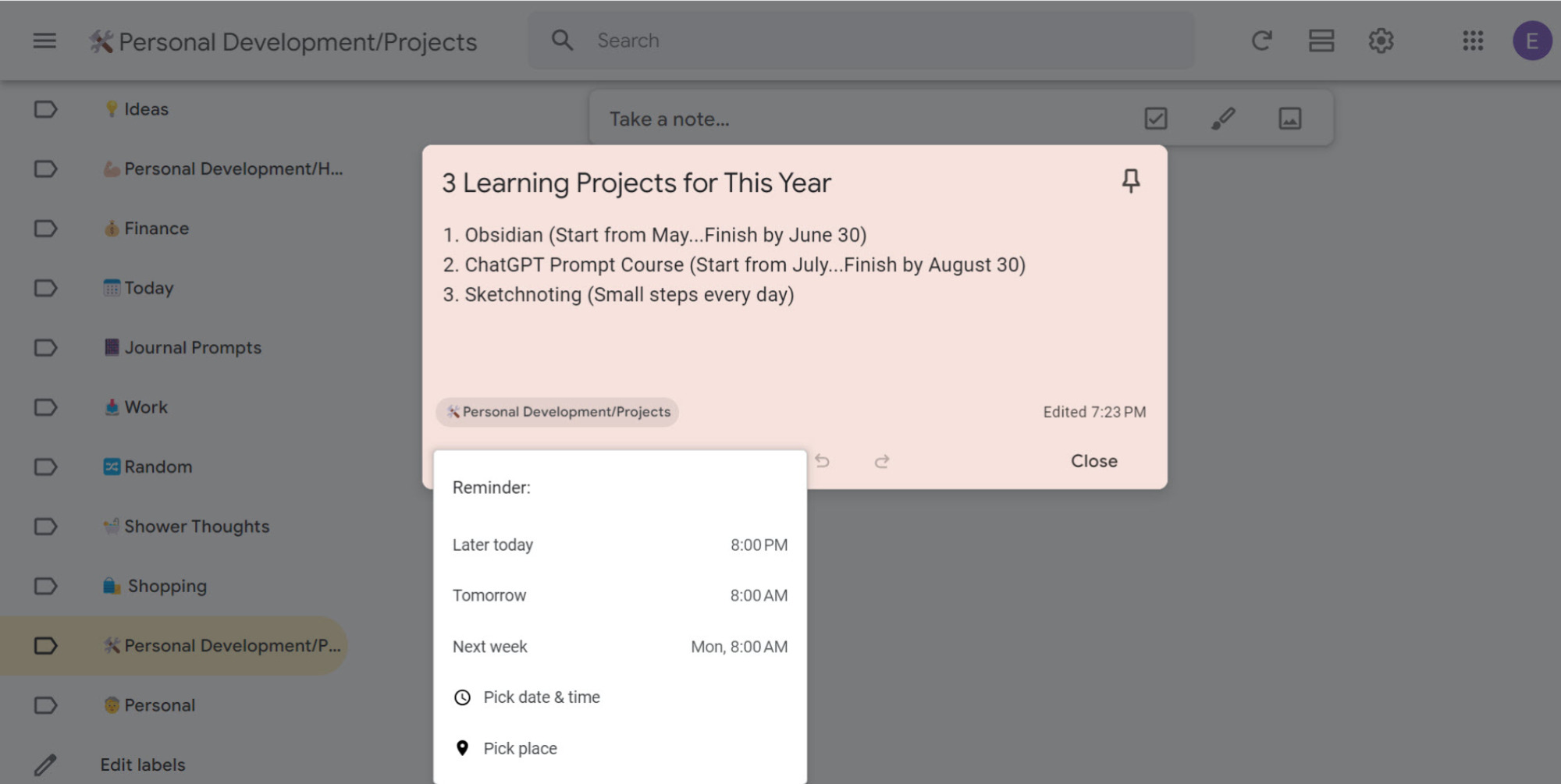
Credit: Saikat Basu
One of the problems with Google Keep is that all your notes show up on the home screen, even if you've labeled them. This clutter can be overwhelming when you have a lot of notes.
A nice tip from the Simpletivity YouTube channel suggests using the archive feature to clean things up. You can archive all your notes as long as they are labeled properly. They will still be searchable and editable, but they won't clutter up your home screen anymore. You can unarchive any note at any time.
You can then display only the critical pinned notes on the home view.
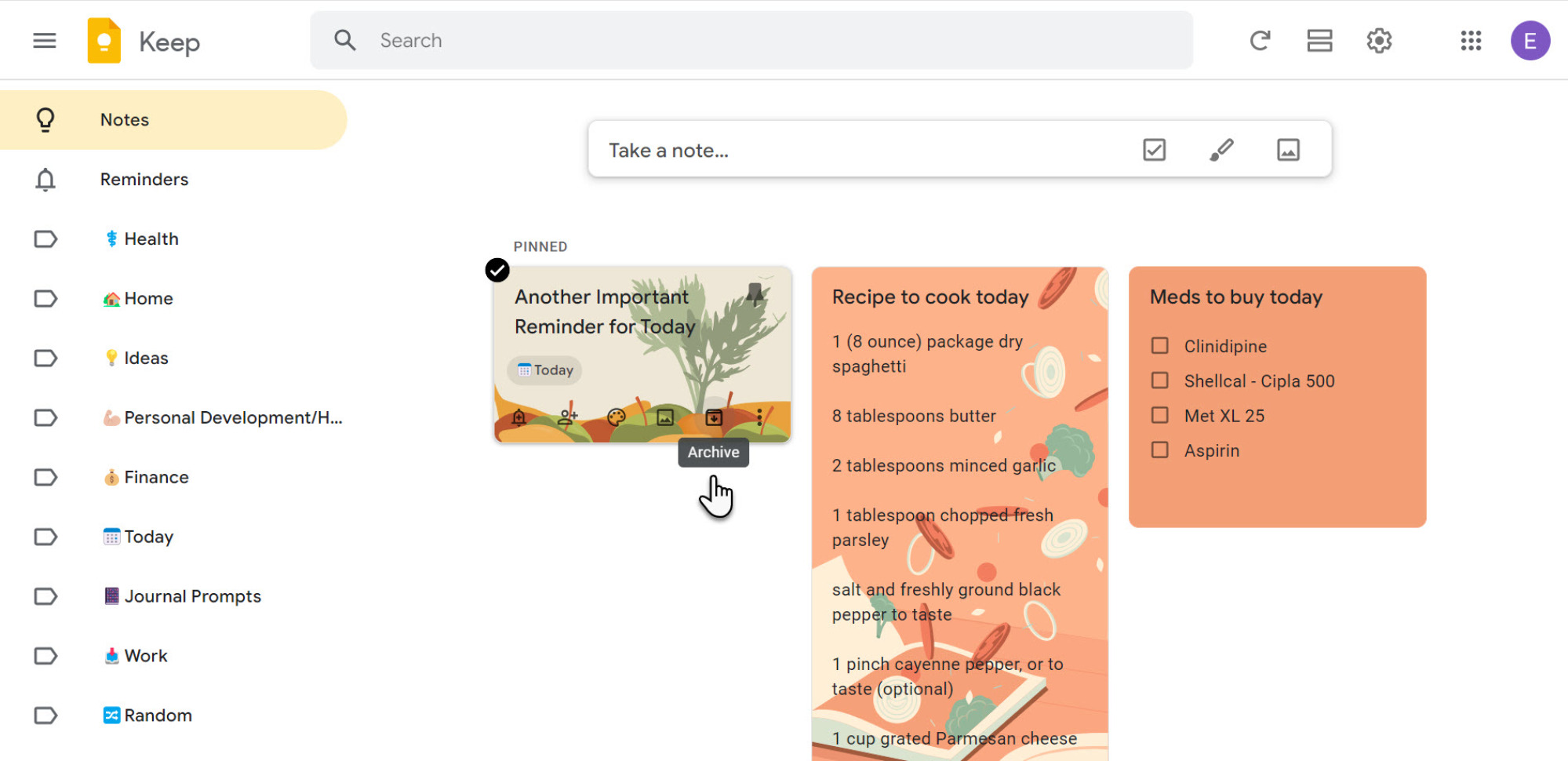
Credit: Saikat Basu
Tip: Google Keep has a powerful search with several filters too. It can look through your pile and find notes by Types, Labels, Things, and Colors.
Full story here:
Seven tips for organizing Google Keep
It's important to set up a system before the sea of notes starts overwhelming you, but you can do this retroactively, too. Start by discarding notes you no longer need and shifting the relatively vital notes to more permanent places. For instance, a shopping list isn't a permanent note, but a list of contact numbers might be. Next, begin by creating a scheme or rules (that works for you) with these features in Keep.
Color code your notes with colors and backgrounds
Since Google Keep doesn't have folders, use colors and background options instead. I suggest you reserve the darker peach color for urgent tasks or notes. There are specific background patterns for groceries, recipes, places, travel, etc. You can drag the notes around and arrange them by color.
If you use Google Keep for tracking projects, specific colors can help you design a Kanban board too.
Tip: Tracking family chores with a Kanban board is absolutely doable with Google Keep's checklists and collaboration options.
Embrace labels to tag your notes
You can think of labels as "folder names," so give your Google Keep labeling system a lot of thought. Tag related notes with labels. Any note can have more than one label, so you can connect related notes. The "/" or "|" could be a clever way of visualizing related notes with different labels.
For instance, notes can have a primary label like "Personal Development." Then, you can create separate related notes with labels like "Personal Development/Health,"; "Personal Development/Nutrition,"; "Personal Development/Projects," etc. You can also add labels with a "#" (hashtag).
You can use a similar labeling system to keep a note private while sharing a related one with a collaborator.
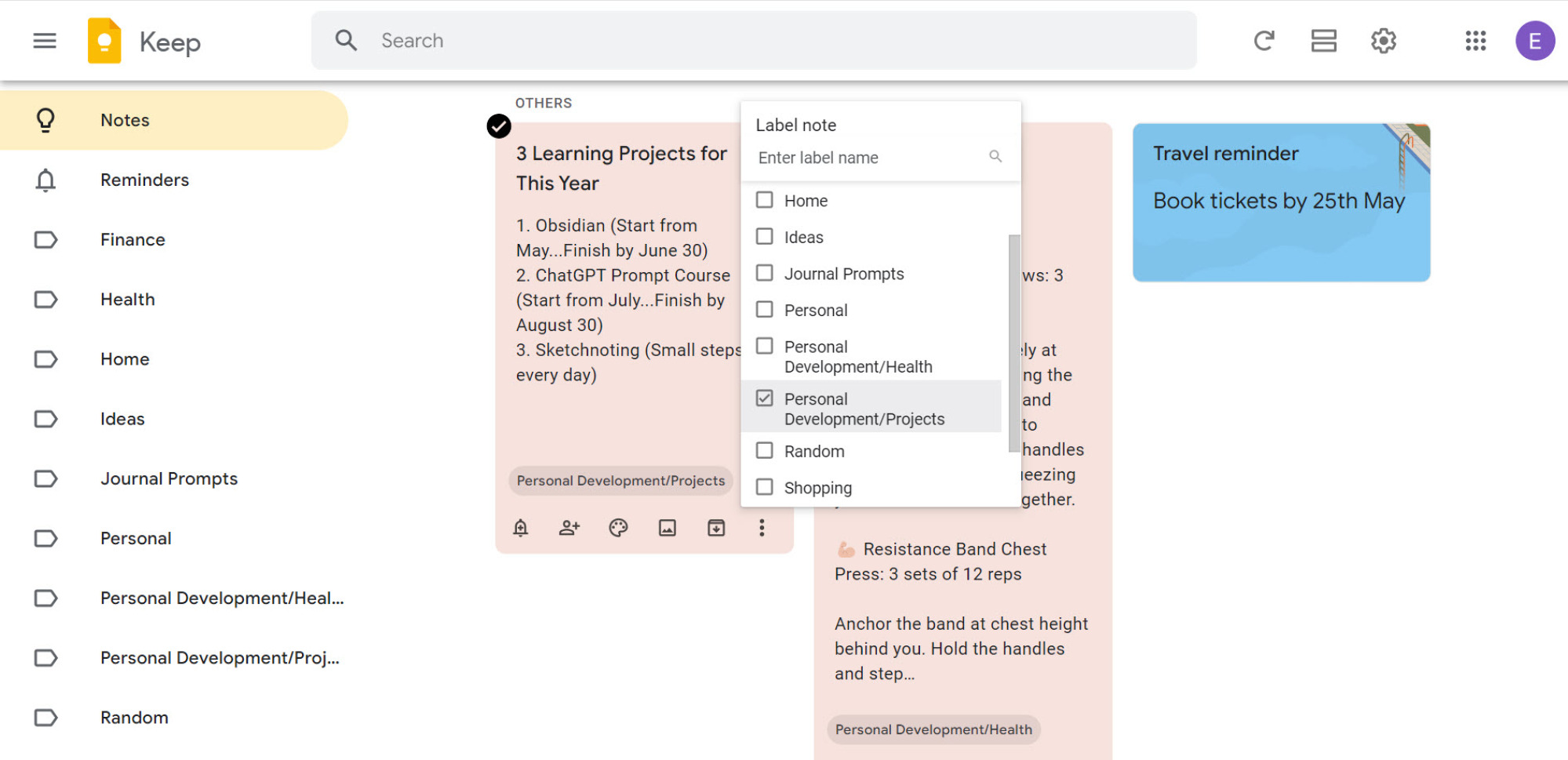
Credit: Saikat Basu
Think about your labels with care, as Google Keep allows a maximum of 50 labels.
Number your labels
The heart of Google Keep's organization lies in the labeling system. Though you cannot organize labels by dragging and dropping them, you can use numbers to force them in the order you want.
Add a number to the label names in the order you use them. So, if it's "Work," then "1 - Work" will push this label to the top, followed by any label you number with a "2"... and so on.
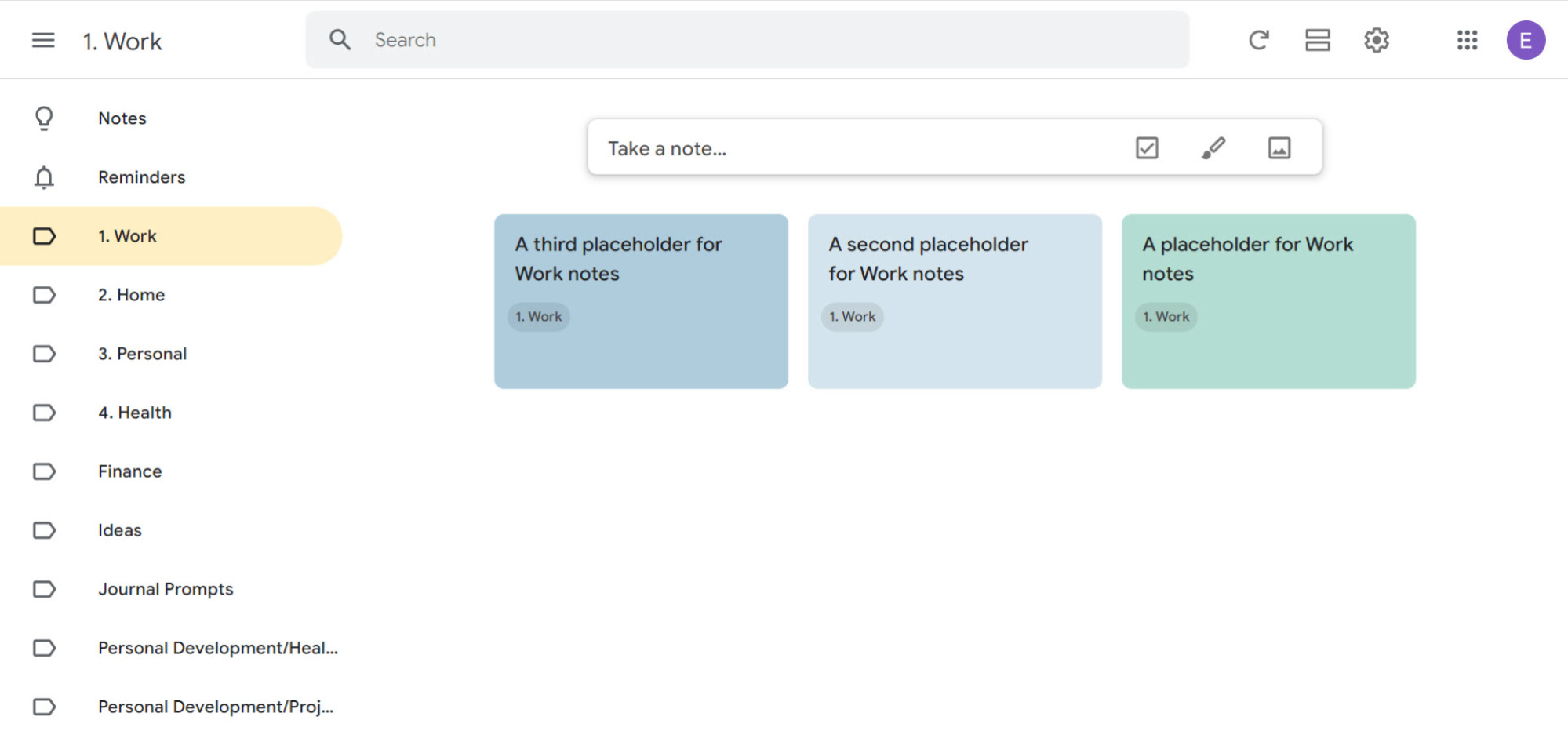
Credit: Saikat Basu
Make notes (and labels) more visual with emojis
Don't let the lack of formatting options deter you from creating visual notes. You can insert all sorts of emojis and symbols in Google Keep. Inserting the right emoji in a note is easy on the desktop too, with the Windows + keyboard shortcut that opens the emoji keyboard.
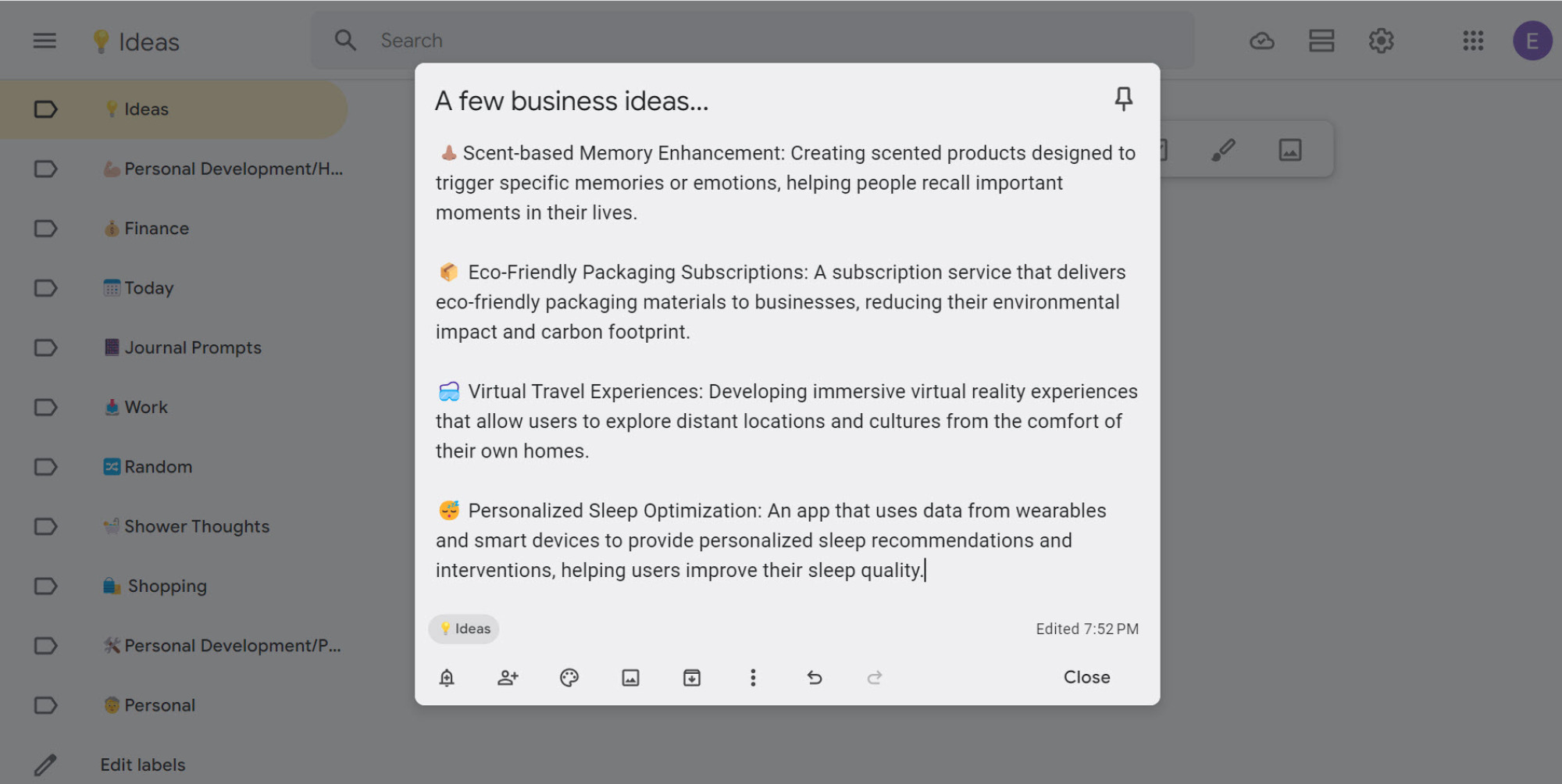
Credit: Saikat Basu
Tip: Insert emojis in your labels and make your Google Keep sidebar look fun.
Pin only the important notes on the top
Pin the notes that are absolutely necessary—ideally, limit the pinned notes to a number that doesn't make you scroll. My iOS screen lets me see four to five notes at a glance in the Tile view. I usually pin notes that are reminders or timely, like a shopping list.
Use reminders to clean up
Reminders are a great way to ensure that you don't forget important tasks or deadlines. You can also set reminders for recurring daily or weekly tasks. But why not also use reminders to clean up the notes you no longer need?
Choose a time in the future to review a specific note. If it's no longer useful, trash it.
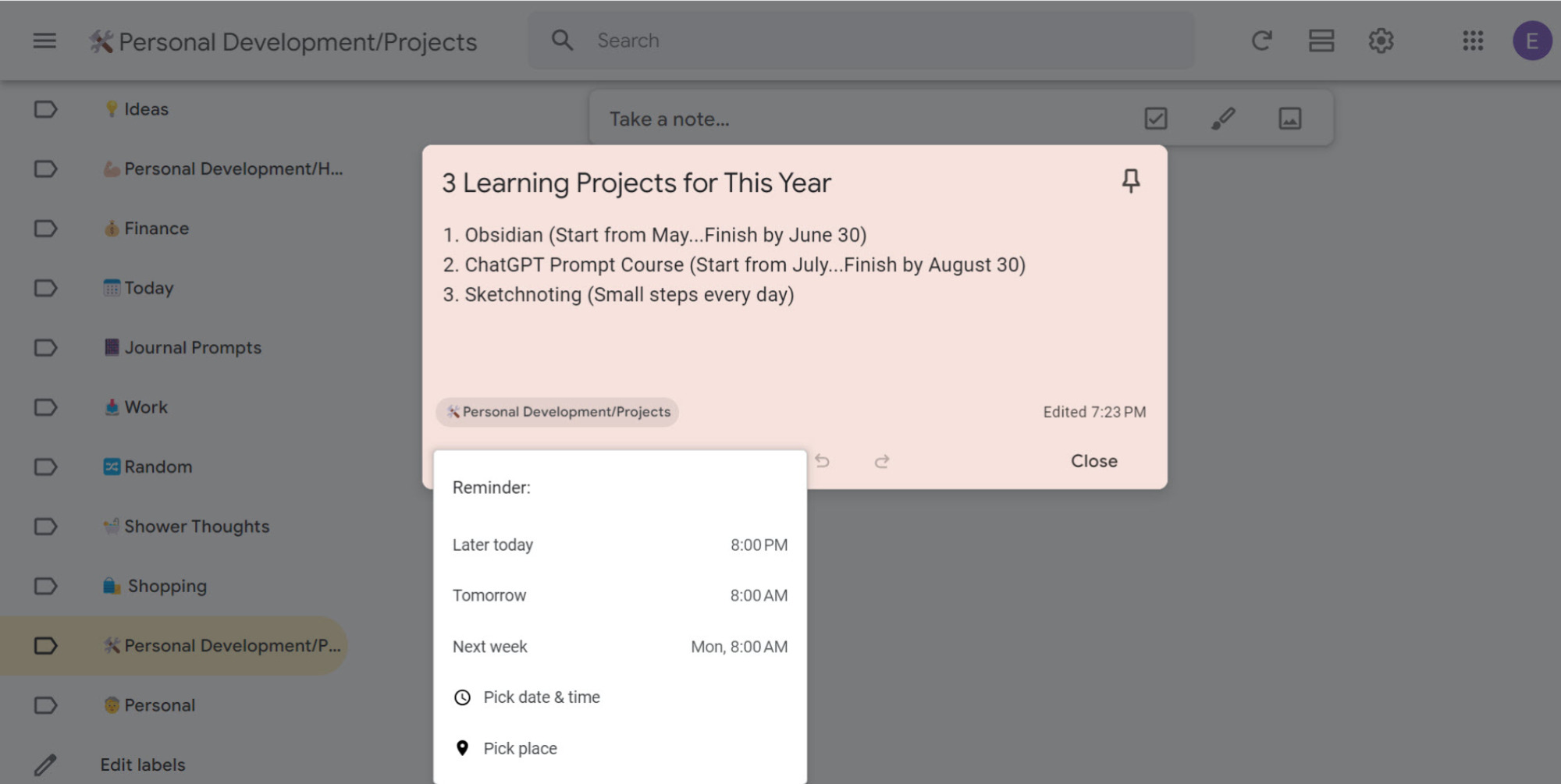
Credit: Saikat Basu
Archive notes for a cleaner home view
One of the problems with Google Keep is that all your notes show up on the home screen, even if you've labeled them. This clutter can be overwhelming when you have a lot of notes.
A nice tip from the Simpletivity YouTube channel suggests using the archive feature to clean things up. You can archive all your notes as long as they are labeled properly. They will still be searchable and editable, but they won't clutter up your home screen anymore. You can unarchive any note at any time.
You can then display only the critical pinned notes on the home view.
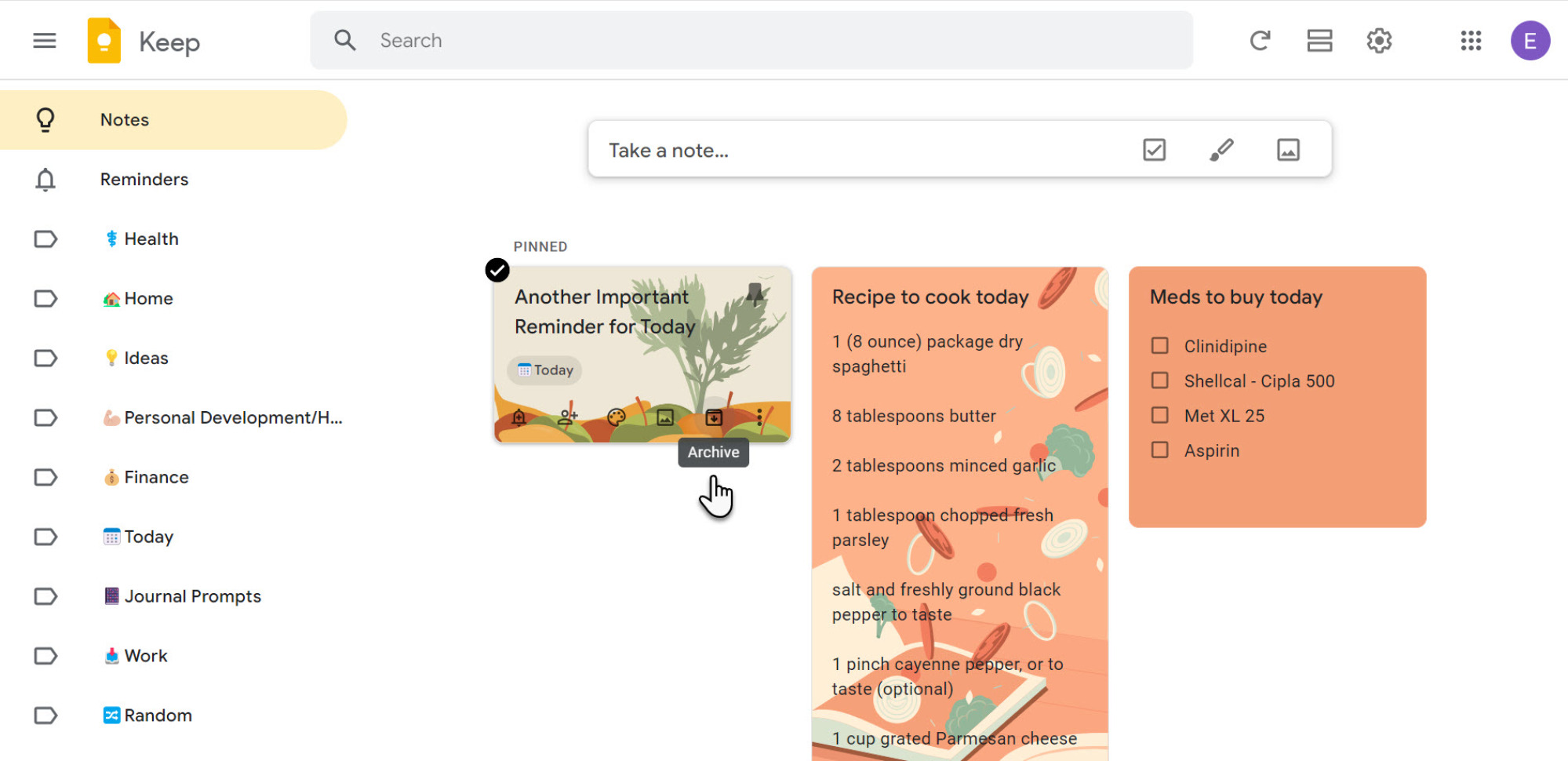
Credit: Saikat Basu
Tip: Google Keep has a powerful search with several filters too. It can look through your pile and find notes by Types, Labels, Things, and Colors.
Full story here:


