- USDT(TRC-20)
- $0.0
Apple Notes is a great app for jotting your thoughts down. It ships with your iPhone, reliably syncs across Apple devices, has great features like sharing, and best of all—it's free. Even so, there are a number of easy ways to improve the app you might not know about.
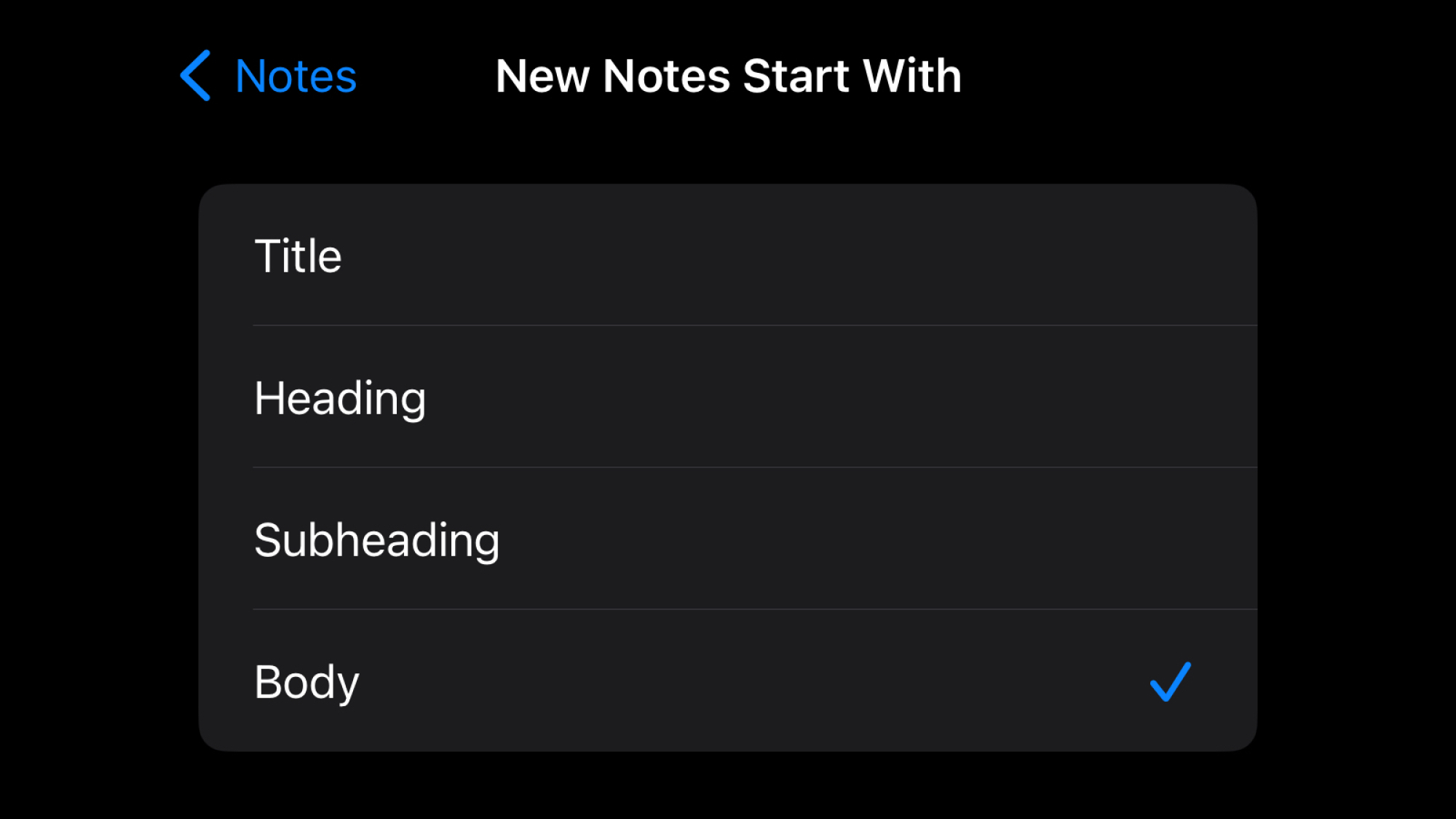
Credit: Pranay Parab
By default, the first line in each of your notes is automatically in title formatting, which means it'll be bold and use a large font size. Some people love this, but if you'd rather use a different font size, go to Settings > Notes > New Notes Start With. Instead of a title, you can choose to start your notes off with a Heading, Subheading, or Body text. For normal sized words, Body is the right option. The other two settings let you retain a title at the start of each note, but with a smaller font size when compared to the default.
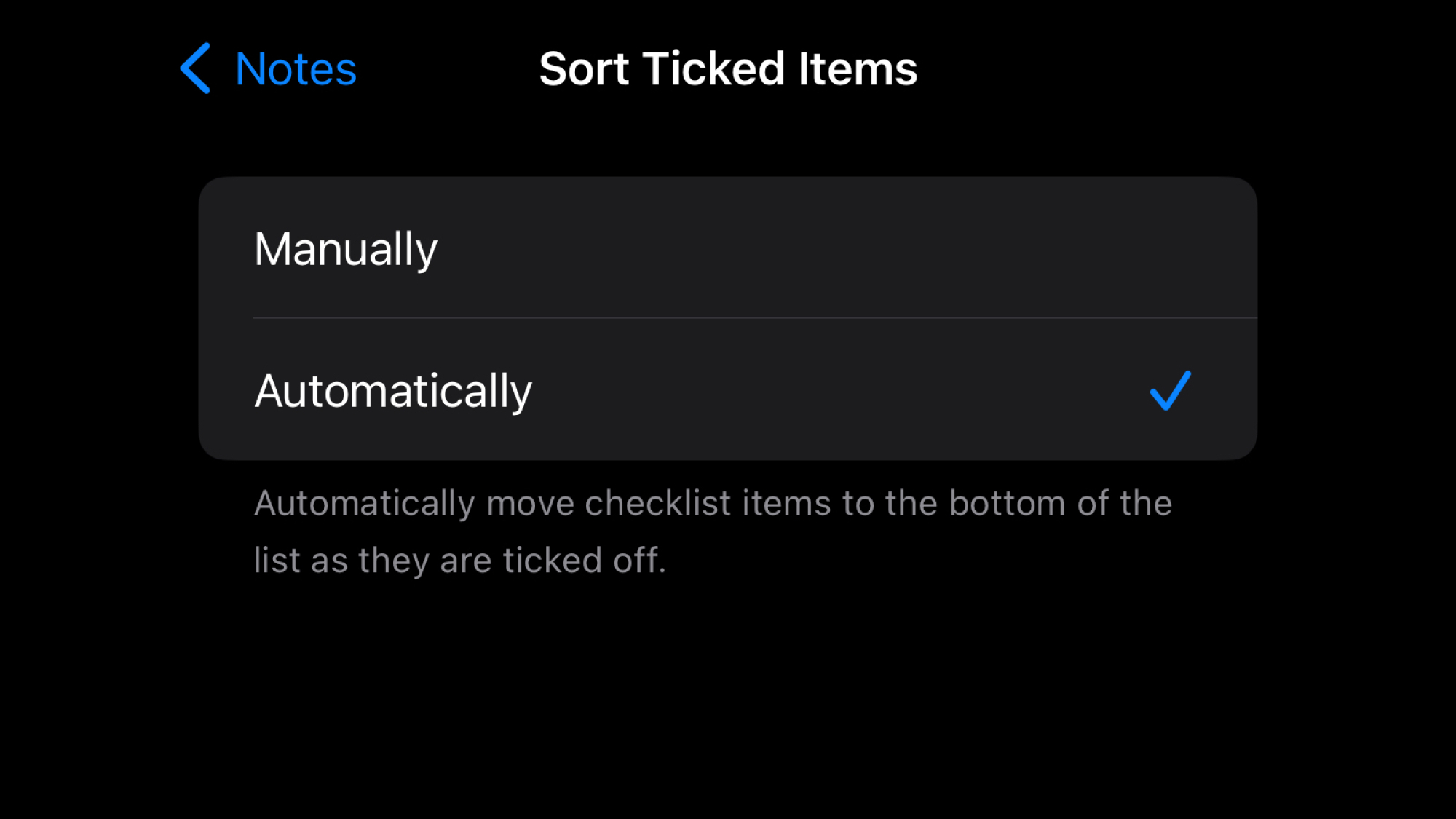
Credit: Pranay Parab
You can use Apple Notes to make checklists, which are great if you use the app to create shared to-do lists or shopping lists. By default, when you check an item off in these lists, Notes will keep it in place. Some people like it when completed items are moved to the bottom of lists, which you can set by going to Settings > Notes > Sort Ticked Items, and selecting Automatically.
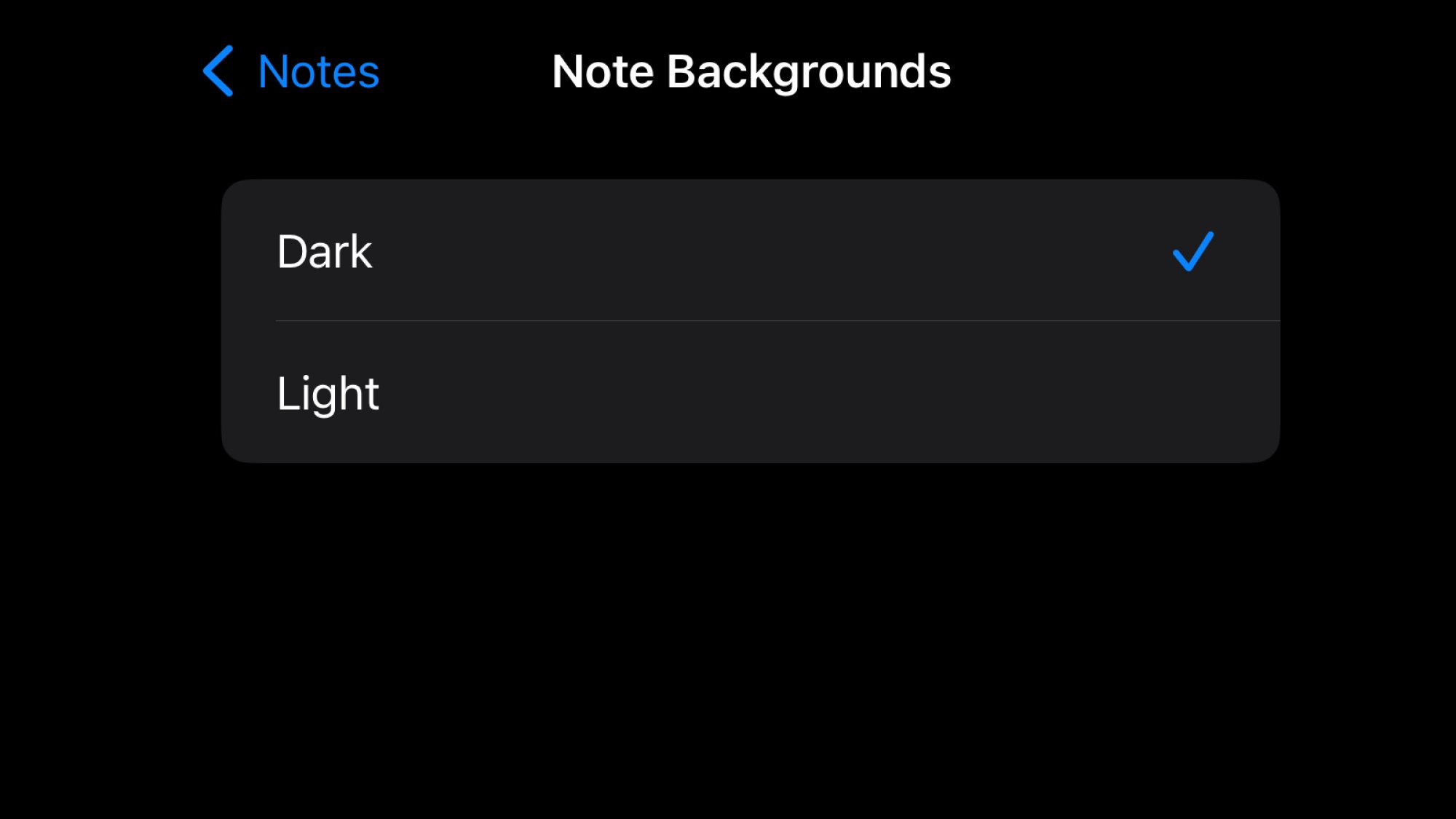
Credit: Pranay Parab
Apple doesn't allow you to choose a custom background color for Notes, but you still have a couple of options. If your phone is in dark mode, you can still force notes to use a white background. This is great for people who prefer dark mode in general, but find it easier to read text against a white background. Make this adjustment by going to Settings > Notes > Note Backgrounds and selecting Light. This option doesn't appear at all if you use light mode on your phone—it's only for people who've enabled dark mode.
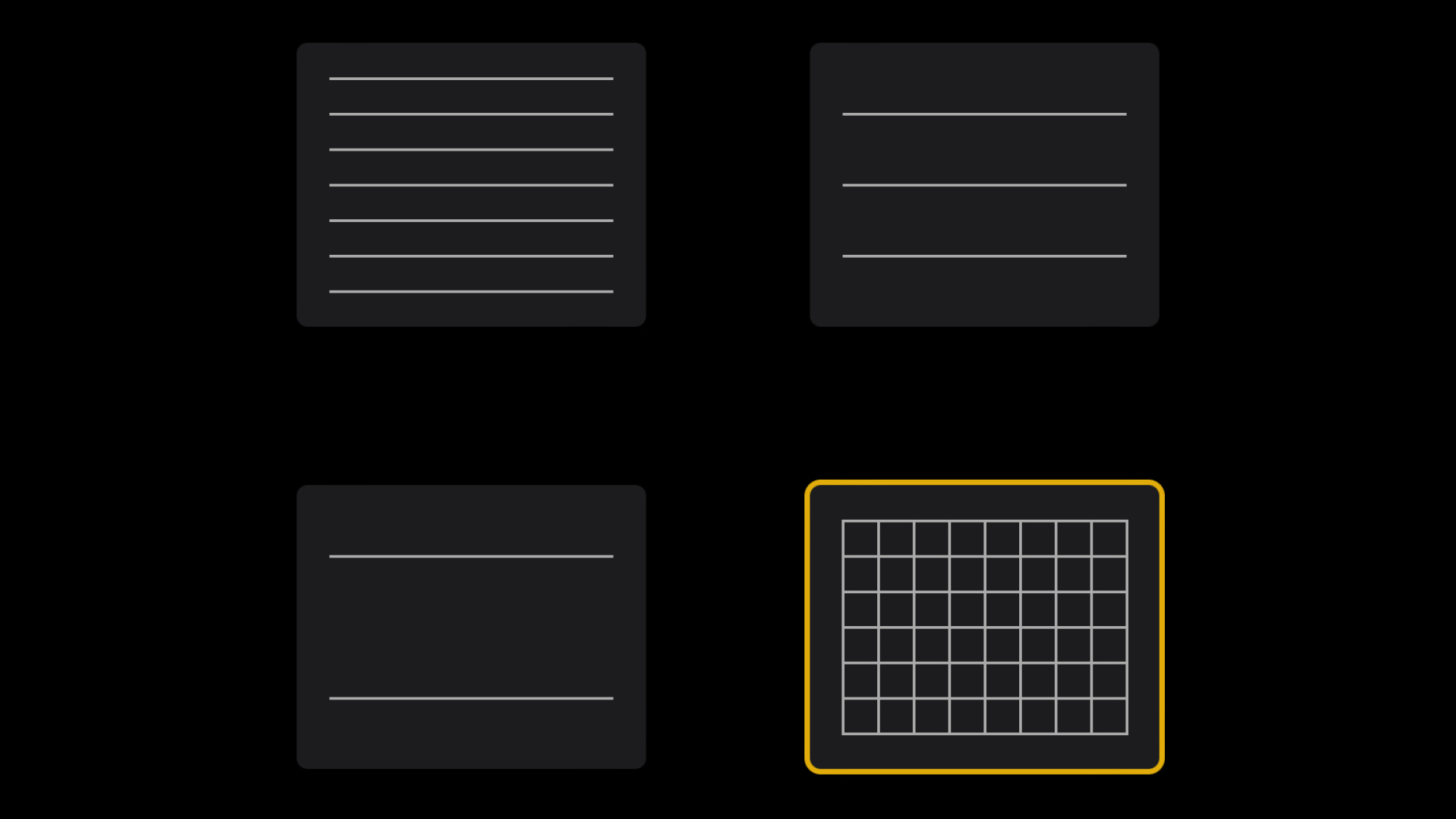
Credit: Pranay Parab
Apple Notes lets you use a stylus to handwrite your notes, but the default setting shows you a blank page when you start writing. If you're the kind of person who prefers a ruled notebook, go to Settings > Notes > Lines & Grids and take your pick.
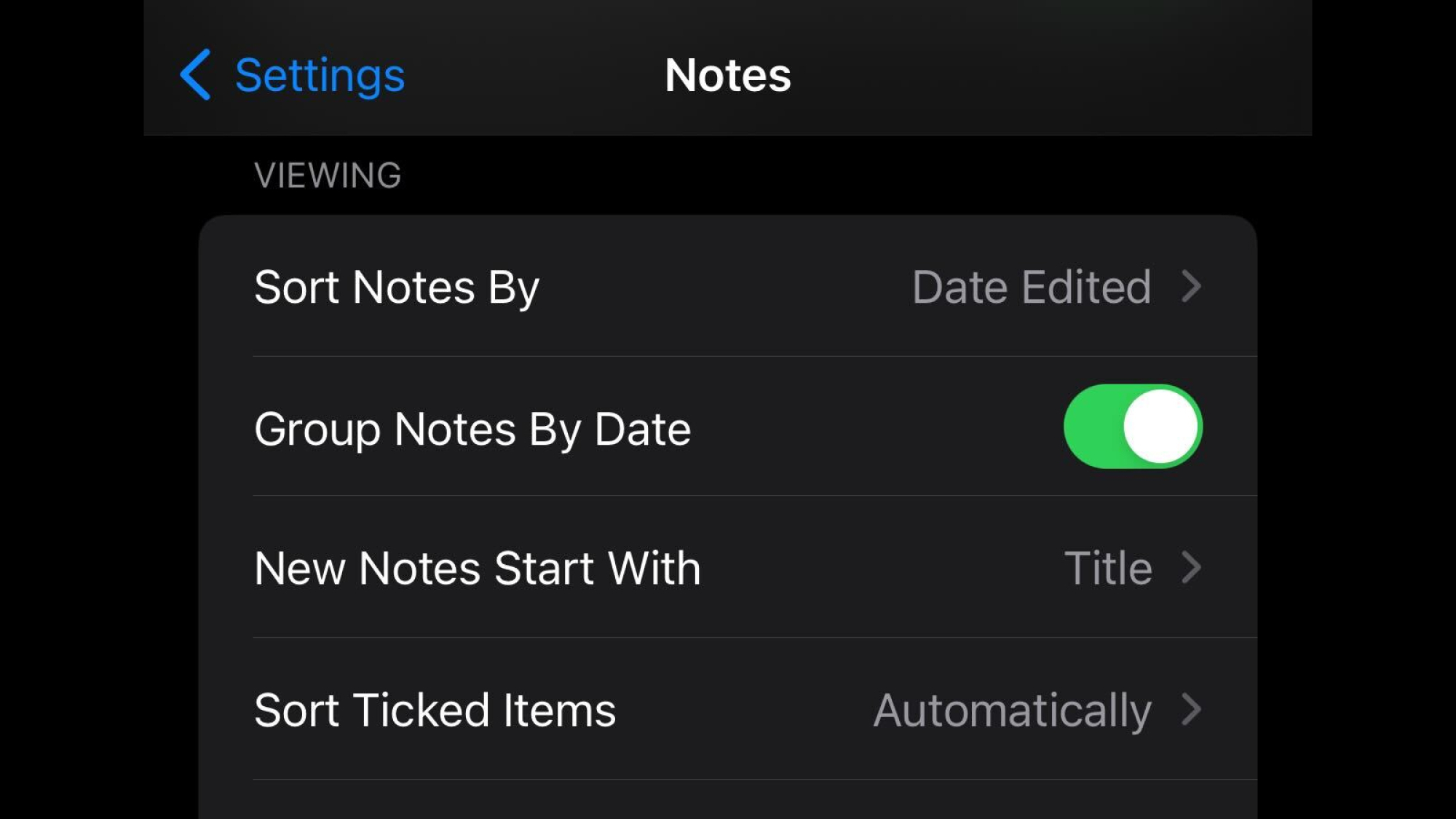
Credit: Pranay Parab
Apple Notes' default sorting options are good, but you can still make changes if you'd prefer something else. Go to Settings > Notes and scroll down to the Viewing section. If you don't like your notes grouped by date, you can disable that option, although I don't recommend it. You can also select Sort Notes By and choose Date Created or Title. The former will stop reordering notes every time you make a change to an older note, while the latter will sort your notes alphabetically.
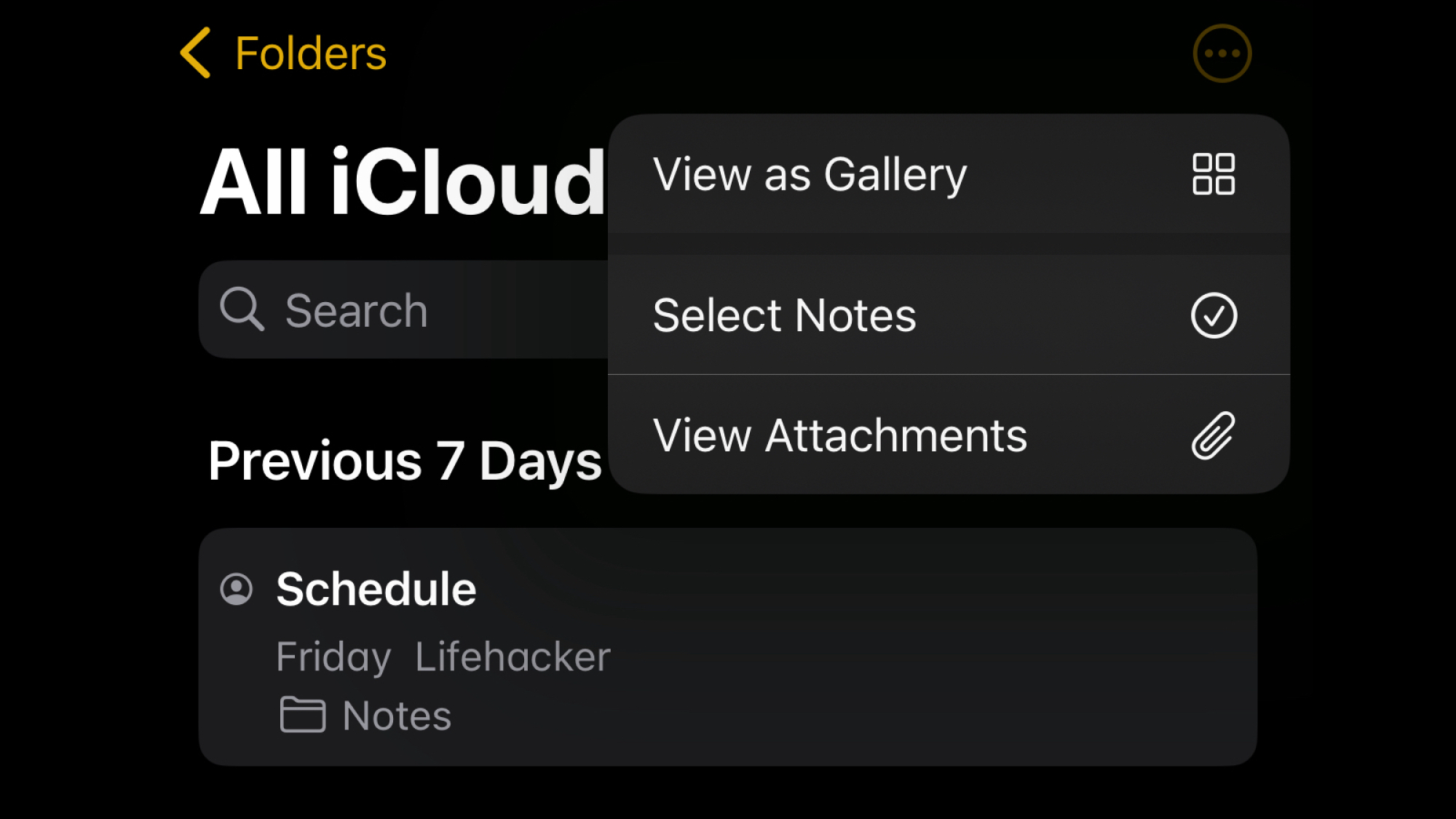
Credit: Pranay Parab
If you're tired of viewing notes as a text-based list, you can switch to a gallery view. Some people find the gallery view easier to skim through and others like it because it's aesthetically pleasing. Make the switch by opening the Notes app on your iPhone and tapping the three-dots icon in the top-right corner. Select View as Gallery to switch.
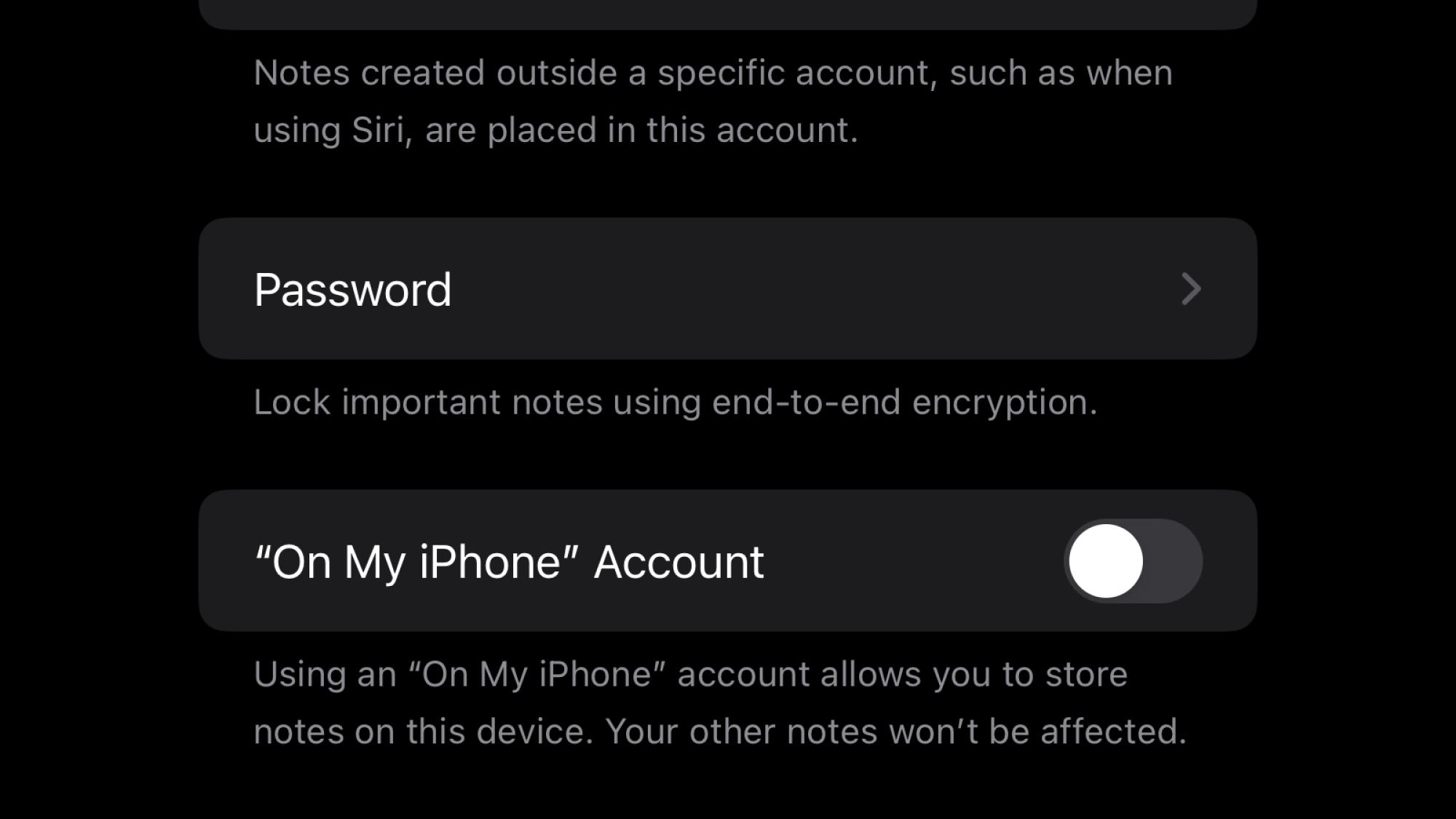
Credit: Pranay Parab
You likely keep all your notes tied to your accounts in the cloud, which is convenient when jumping between devices. But if you'd rather keep some notes on one device specifically—say, your iPhone—you can do that. Go to Settings > Notes and enable "On My iPhone" Account. This will show a new folder in Apple Notes: Notes in this folder won't appear on other devices. However, if you have Notes enabled for iCloud, this folder will be included in an iCloud backup of your iPhone.
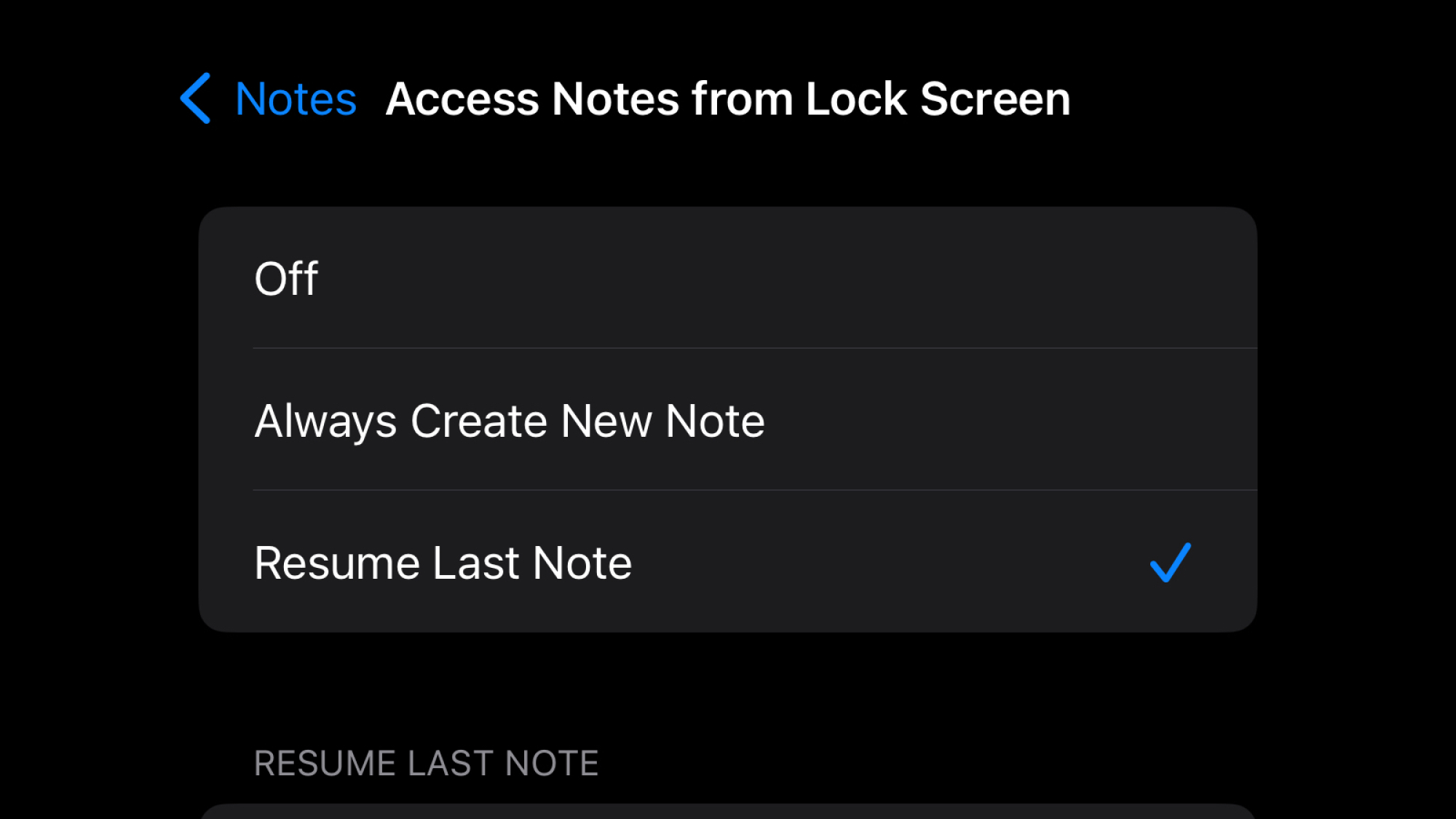
Credit: Pranay Parab
Your iPhone lets you access notes from wherever you happen to be on your iPhone, including the Lock Screen, if you add the app toI Control Center. Just go to Settings > Control Center and add Notes. Now, when you open the app from the Control Center, it'll automatically open a new note. You can also make the app open your most recent note instead. To do this, go to Settings > Notes > Access Notes from Lock Screen and select Resume Last Note.
In the market for a new iPhone? Check out these latest options:
Full story here:
Not every note needs a title
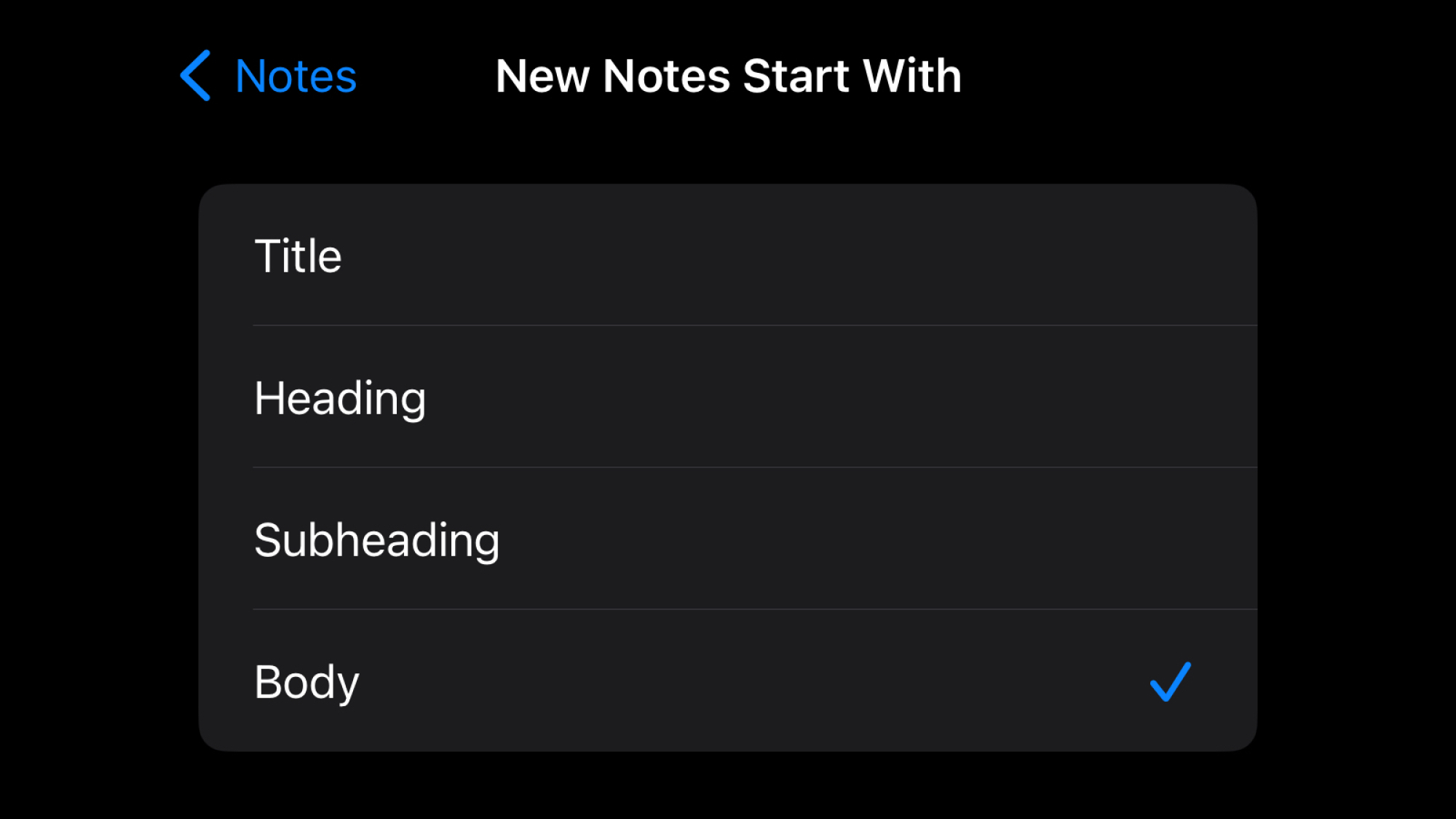
Credit: Pranay Parab
By default, the first line in each of your notes is automatically in title formatting, which means it'll be bold and use a large font size. Some people love this, but if you'd rather use a different font size, go to Settings > Notes > New Notes Start With. Instead of a title, you can choose to start your notes off with a Heading, Subheading, or Body text. For normal sized words, Body is the right option. The other two settings let you retain a title at the start of each note, but with a smaller font size when compared to the default.
Change how checklists are sorted
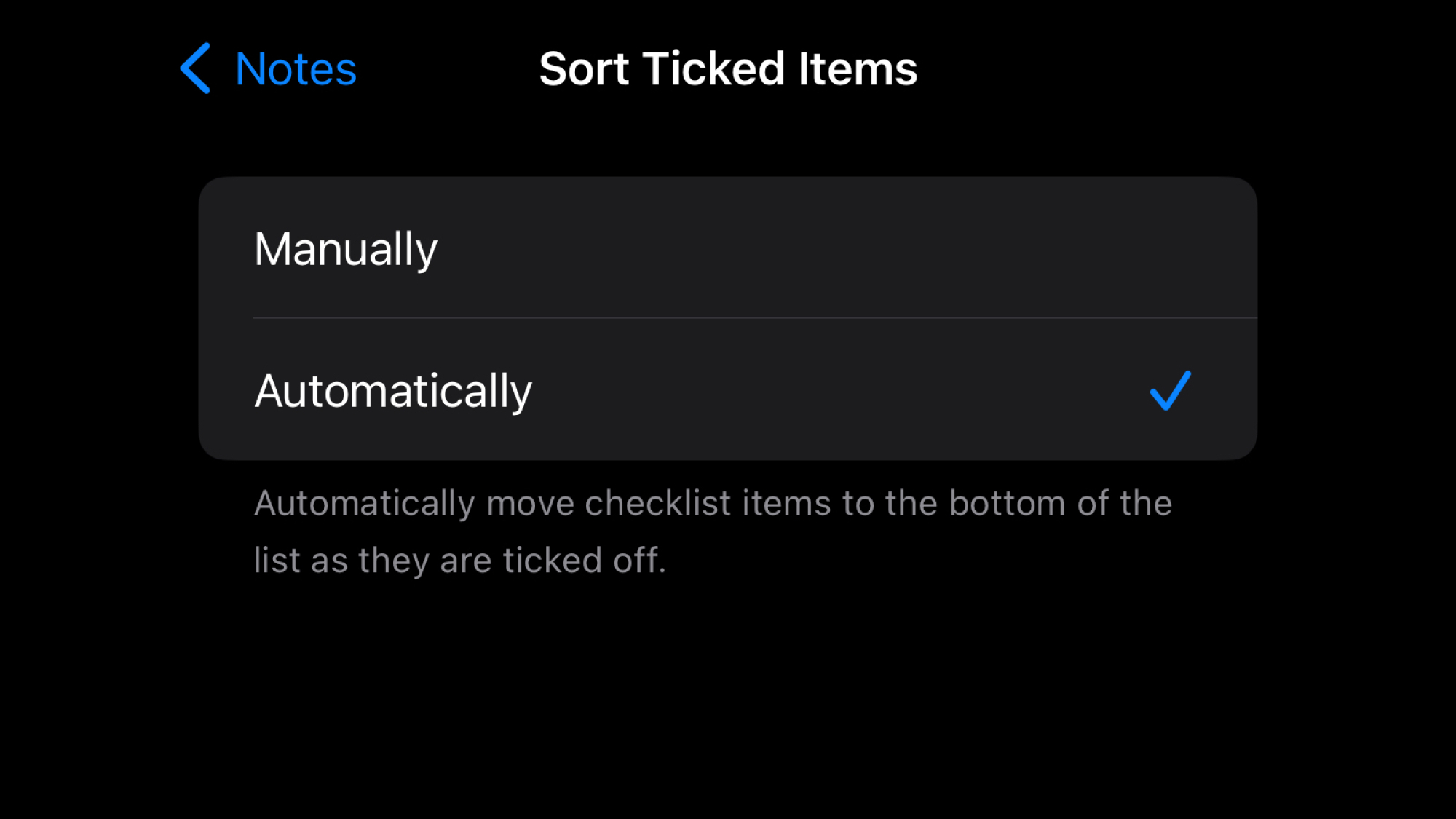
Credit: Pranay Parab
You can use Apple Notes to make checklists, which are great if you use the app to create shared to-do lists or shopping lists. By default, when you check an item off in these lists, Notes will keep it in place. Some people like it when completed items are moved to the bottom of lists, which you can set by going to Settings > Notes > Sort Ticked Items, and selecting Automatically.
Use a different background color
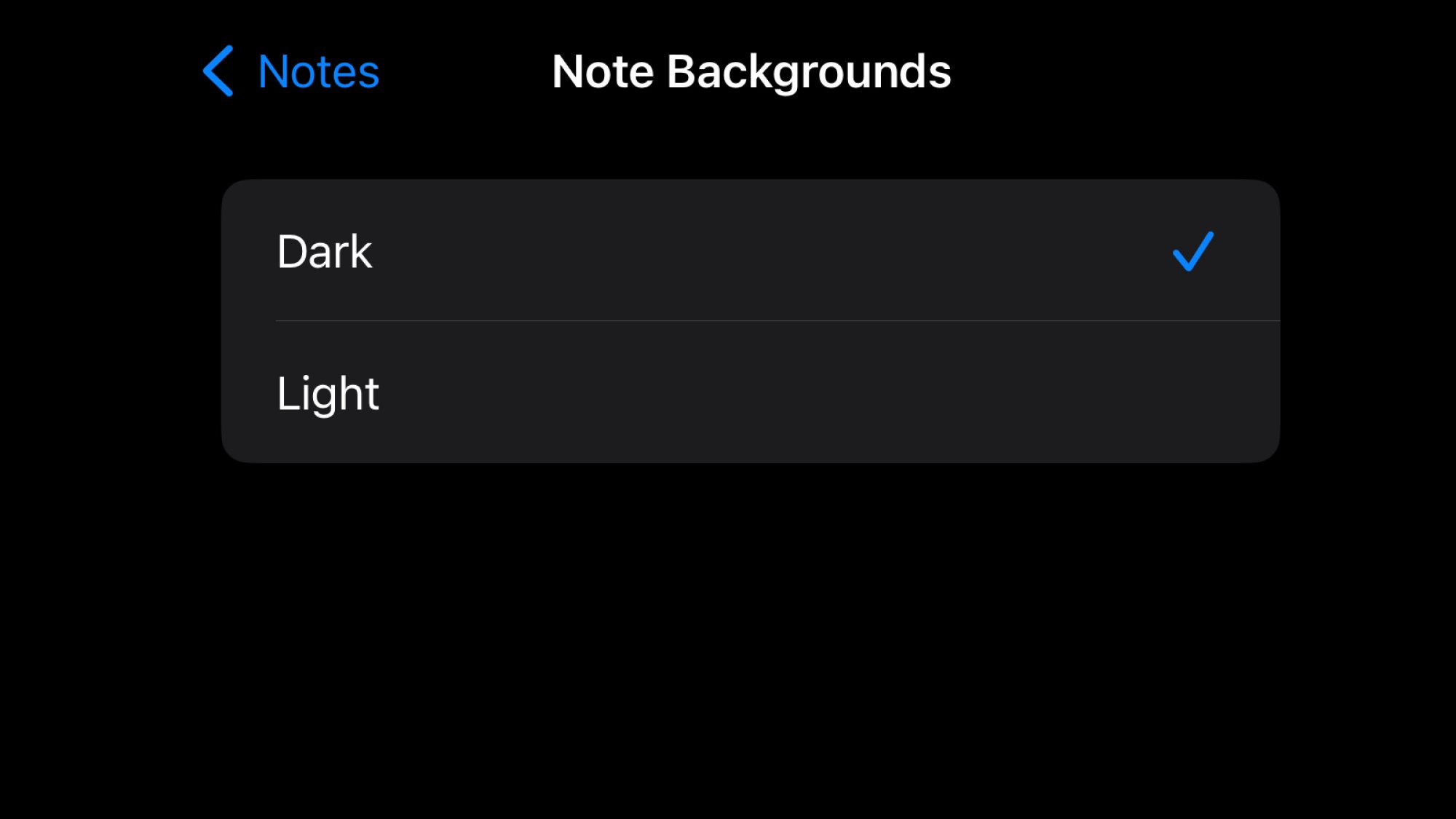
Credit: Pranay Parab
Apple doesn't allow you to choose a custom background color for Notes, but you still have a couple of options. If your phone is in dark mode, you can still force notes to use a white background. This is great for people who prefer dark mode in general, but find it easier to read text against a white background. Make this adjustment by going to Settings > Notes > Note Backgrounds and selecting Light. This option doesn't appear at all if you use light mode on your phone—it's only for people who've enabled dark mode.
Pick lines or grids for handwriting
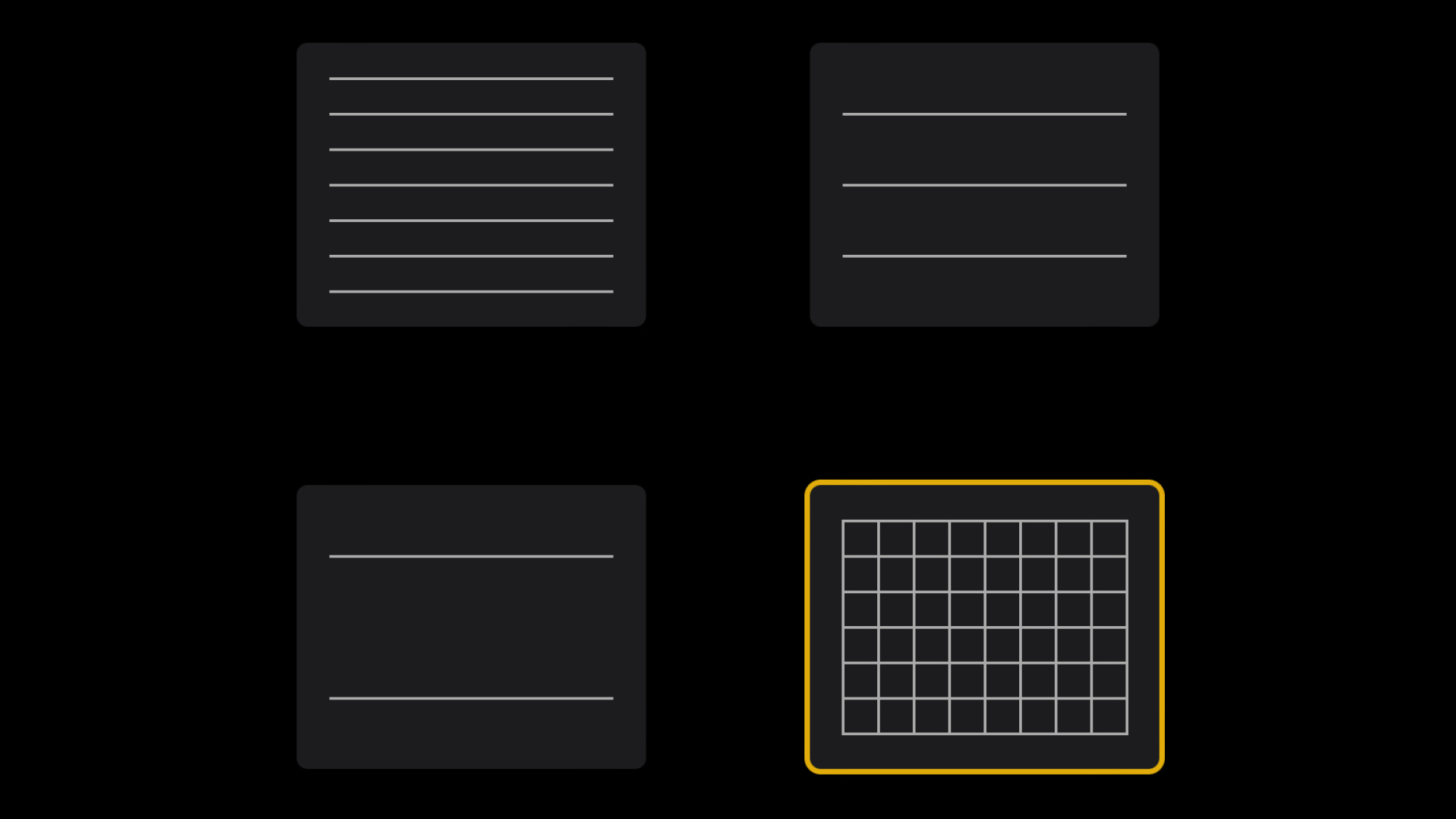
Credit: Pranay Parab
Apple Notes lets you use a stylus to handwrite your notes, but the default setting shows you a blank page when you start writing. If you're the kind of person who prefers a ruled notebook, go to Settings > Notes > Lines & Grids and take your pick.
Make sorting work for you
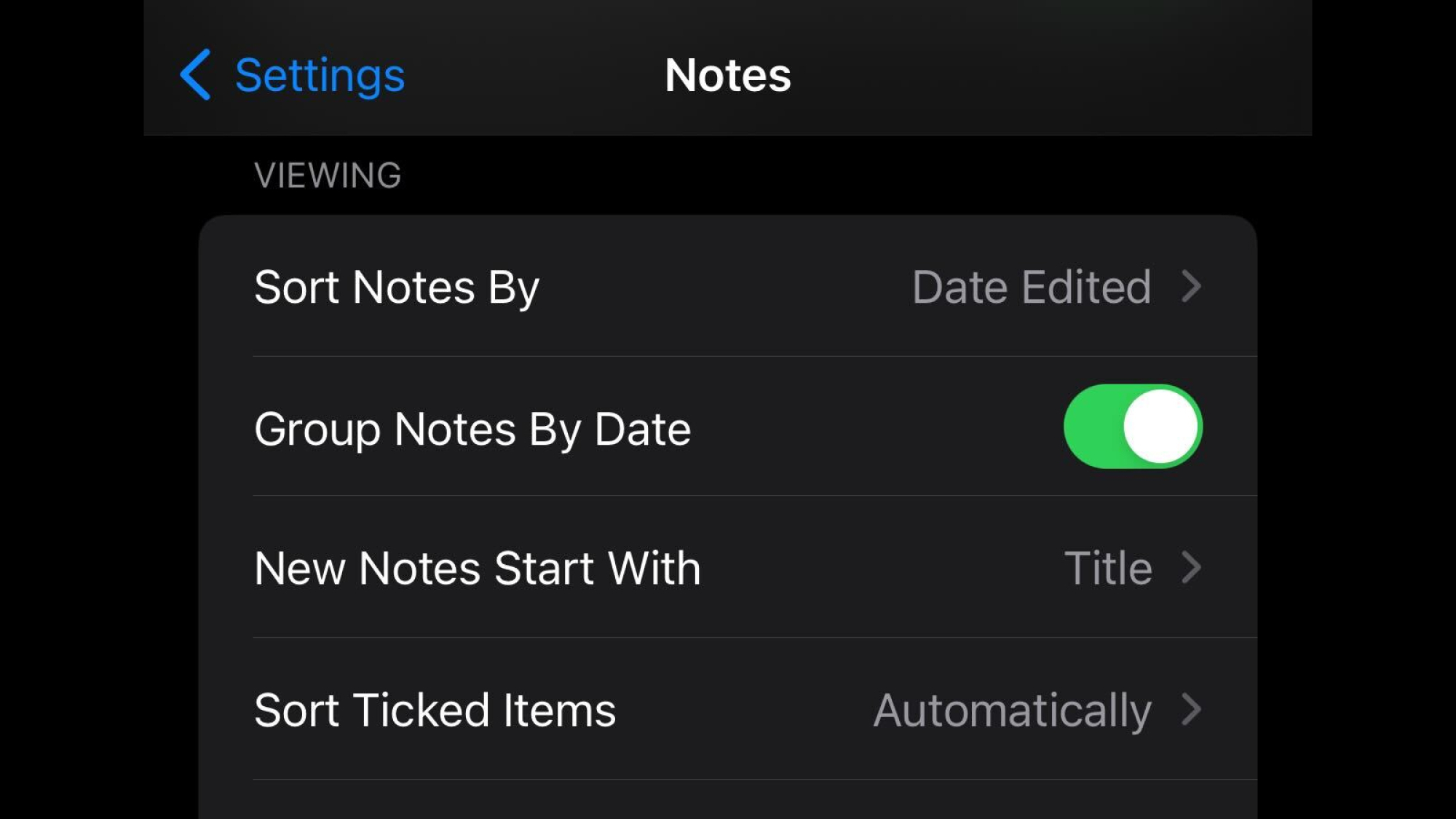
Credit: Pranay Parab
Apple Notes' default sorting options are good, but you can still make changes if you'd prefer something else. Go to Settings > Notes and scroll down to the Viewing section. If you don't like your notes grouped by date, you can disable that option, although I don't recommend it. You can also select Sort Notes By and choose Date Created or Title. The former will stop reordering notes every time you make a change to an older note, while the latter will sort your notes alphabetically.
View your notes as a gallery
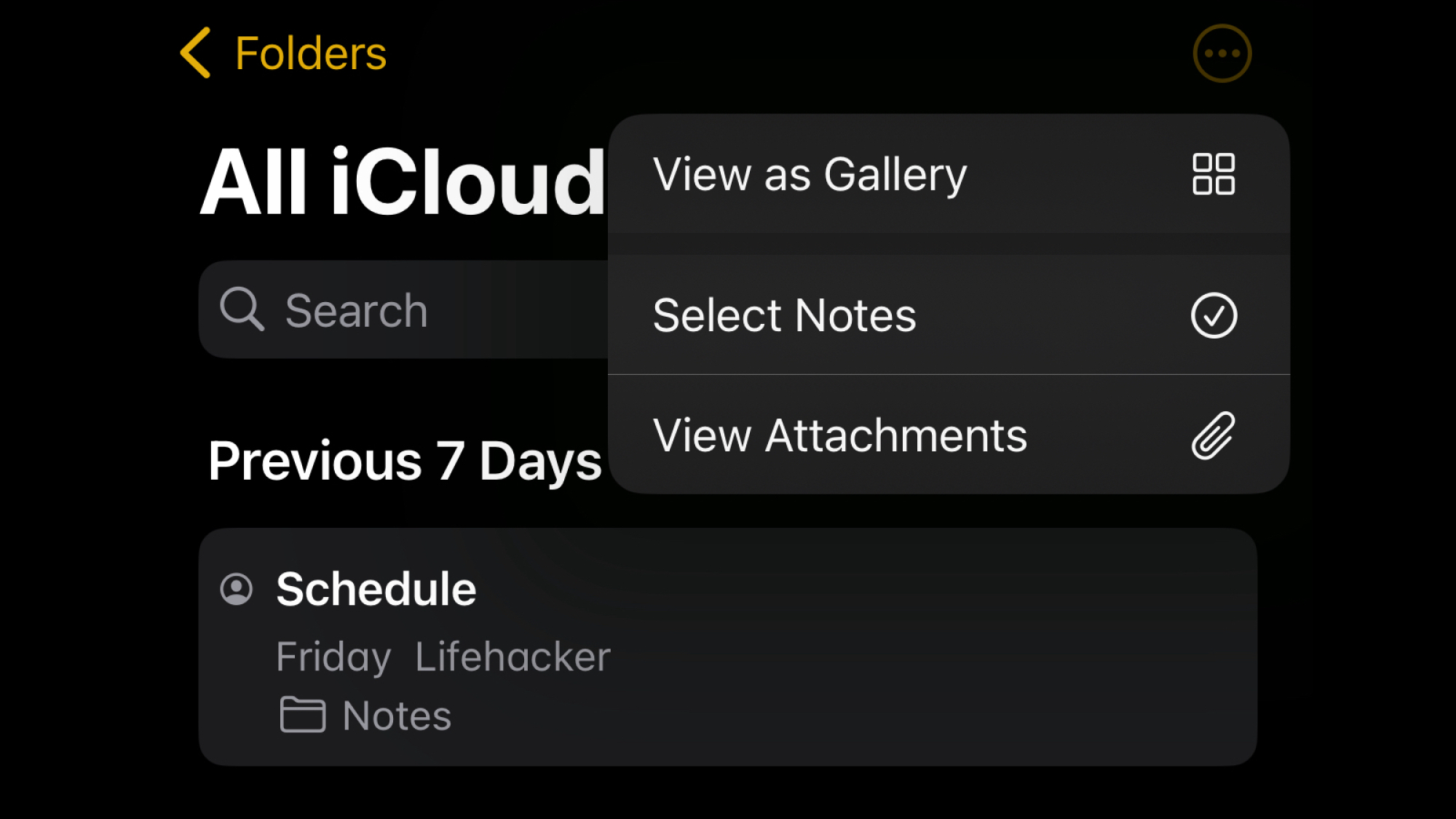
Credit: Pranay Parab
If you're tired of viewing notes as a text-based list, you can switch to a gallery view. Some people find the gallery view easier to skim through and others like it because it's aesthetically pleasing. Make the switch by opening the Notes app on your iPhone and tapping the three-dots icon in the top-right corner. Select View as Gallery to switch.
Keep some notes on your iPhone
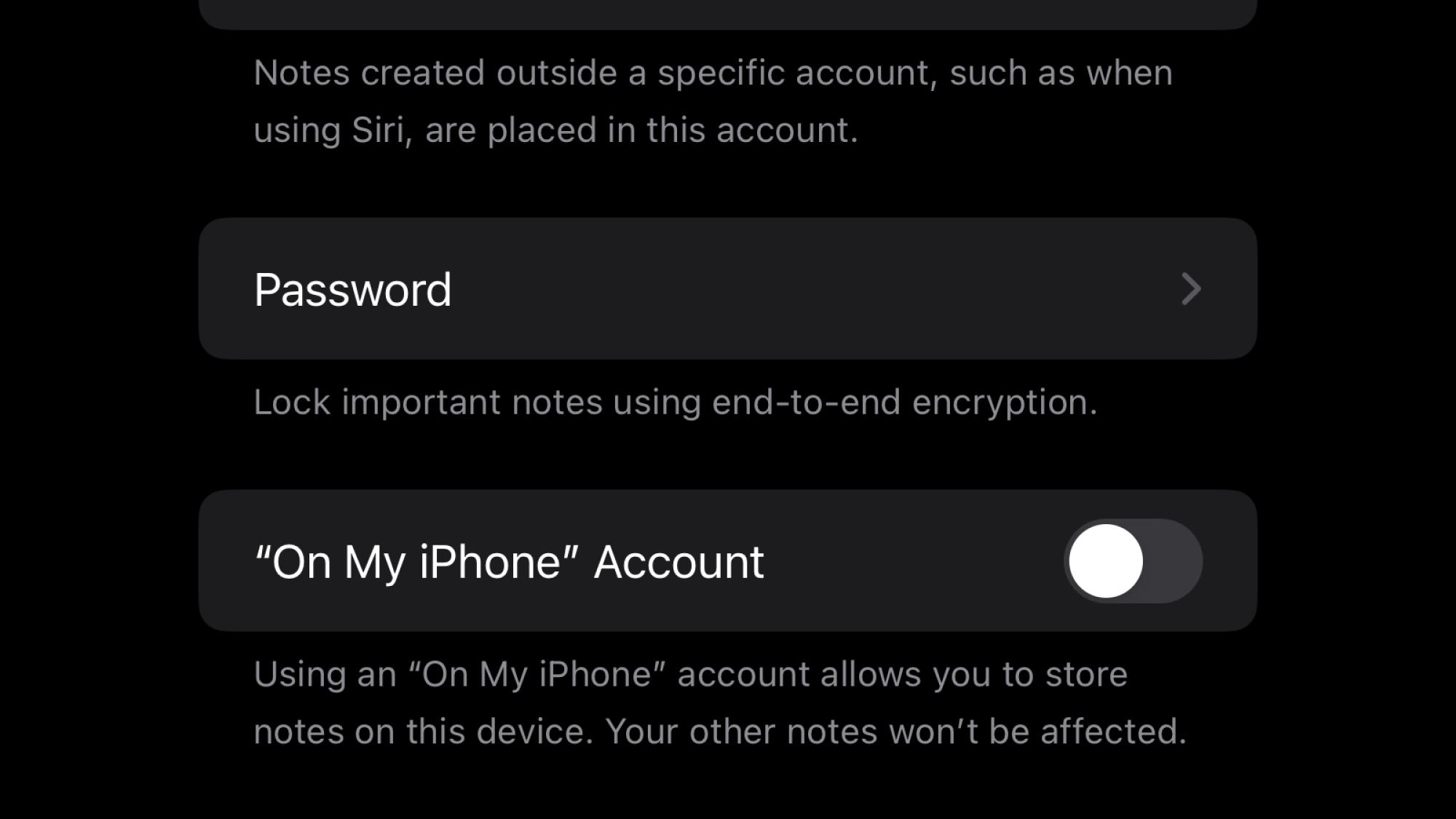
Credit: Pranay Parab
You likely keep all your notes tied to your accounts in the cloud, which is convenient when jumping between devices. But if you'd rather keep some notes on one device specifically—say, your iPhone—you can do that. Go to Settings > Notes and enable "On My iPhone" Account. This will show a new folder in Apple Notes: Notes in this folder won't appear on other devices. However, if you have Notes enabled for iCloud, this folder will be included in an iCloud backup of your iPhone.
Embrace notes wherever you are
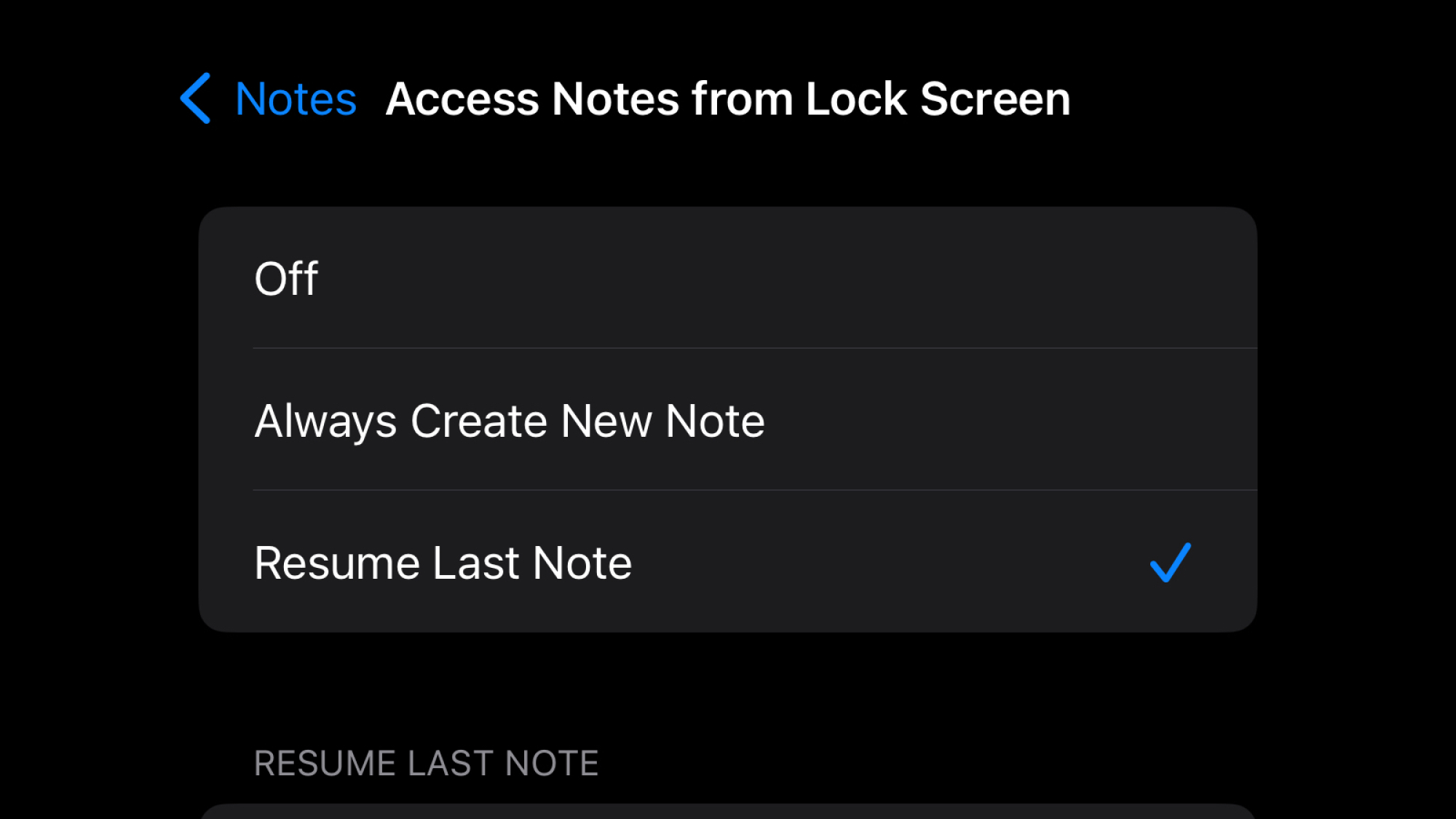
Credit: Pranay Parab
Your iPhone lets you access notes from wherever you happen to be on your iPhone, including the Lock Screen, if you add the app toI Control Center. Just go to Settings > Control Center and add Notes. Now, when you open the app from the Control Center, it'll automatically open a new note. You can also make the app open your most recent note instead. To do this, go to Settings > Notes > Access Notes from Lock Screen and select Resume Last Note.
In the market for a new iPhone? Check out these latest options:
Full story here:


