- USDT(TRC-20)
- $0.0
There's lost of ways to help your friends and family solve their tech problems. You can send them links to Lifehacker articles, tell them how to fix a problem over the phone, or you could fix the issue for them. The latter is easy to do when they're with you, but if you're trying to help remotely, you now have some help thanks to FaceTime's new remote control feature. It lets you request control of another person's iPhone or Mac via FaceTime. This can be helpful both when you're trying to fix tech troubles on another person's Apple device or when you're asking for help with your own Apple problems.
At time of writing, FaceTime's remote control feature only works on iOS 18 or macOS 15 Sequoia. Update your iPhone/iPad (under Settings > General > Software Update) or Mac (under Apple Icon > System Settings > General > Software Update), then open the FaceTime app to get started. The remote control feature requires the other person to share their screen with you first, so let's start there.
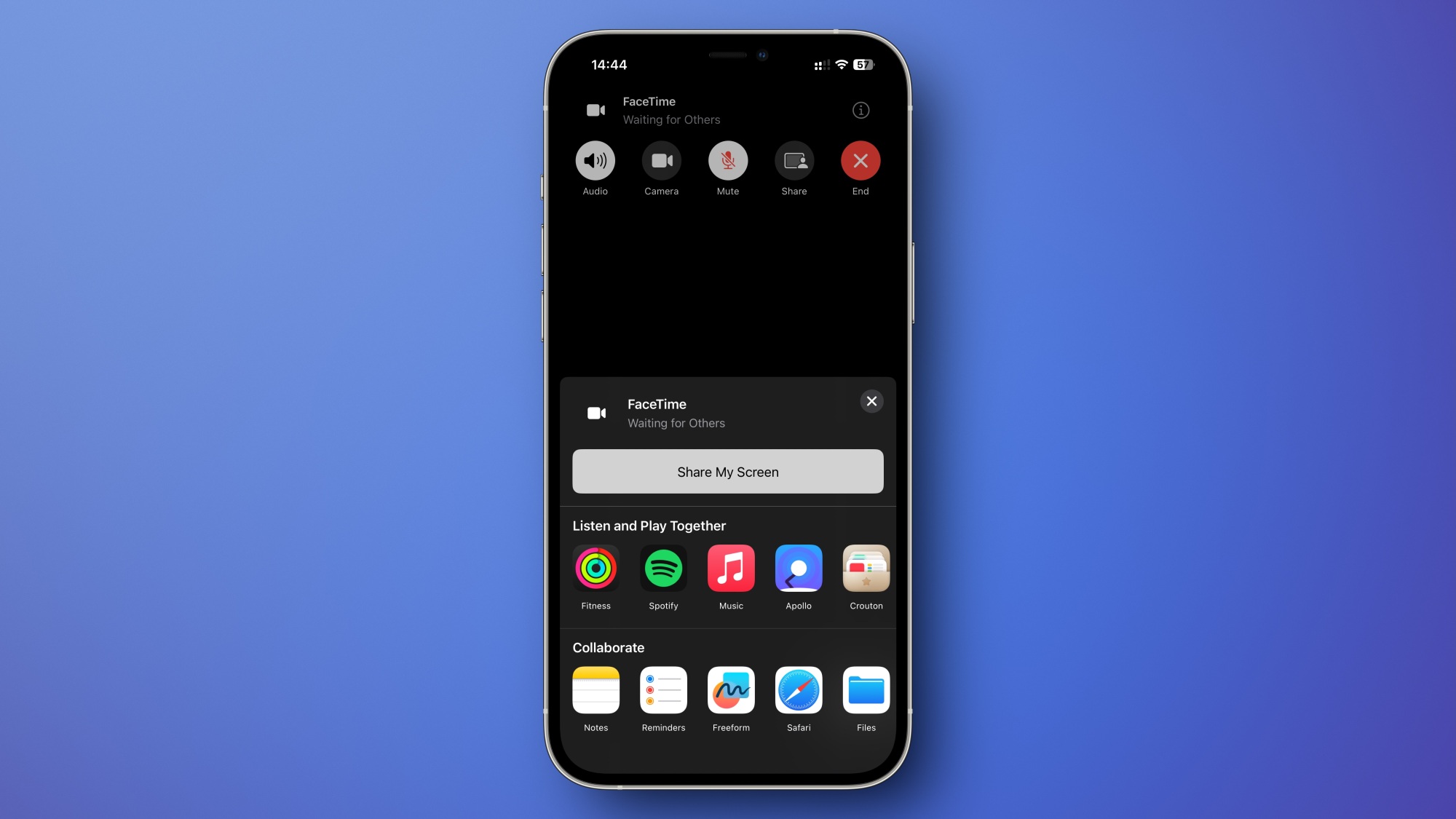
Credit: Pranay Parab
To use FaceTime for screen sharing, ask the person who needs help to do the following:
Now we can start sharing control of the target iPhone or Mac. But first, a word of warning for the person handing over remote control. By giving someone control of your device, you're allowing them to install and delete apps, open any of your apps (where they could send messages or emails on your behalf), and change all kinds of system settings. Treat this like you're handing an unlocked iPhone to someone else. If you wouldn't trust a person to handle your phone in real life, you shouldn't give them control of your phone remotely, either.
Apple has built some protections into FaceTime remote control to protect you. Those controlling your device on FaceTime cannot change your Apple Account details, the device's passcode or Face ID settings, and they can't perform factory resets. If a remote control session is making you uncomfortable, you can always tap the screen, close out of apps, and end the call. Your input takes precedence over that of the person controlling the device remotely.
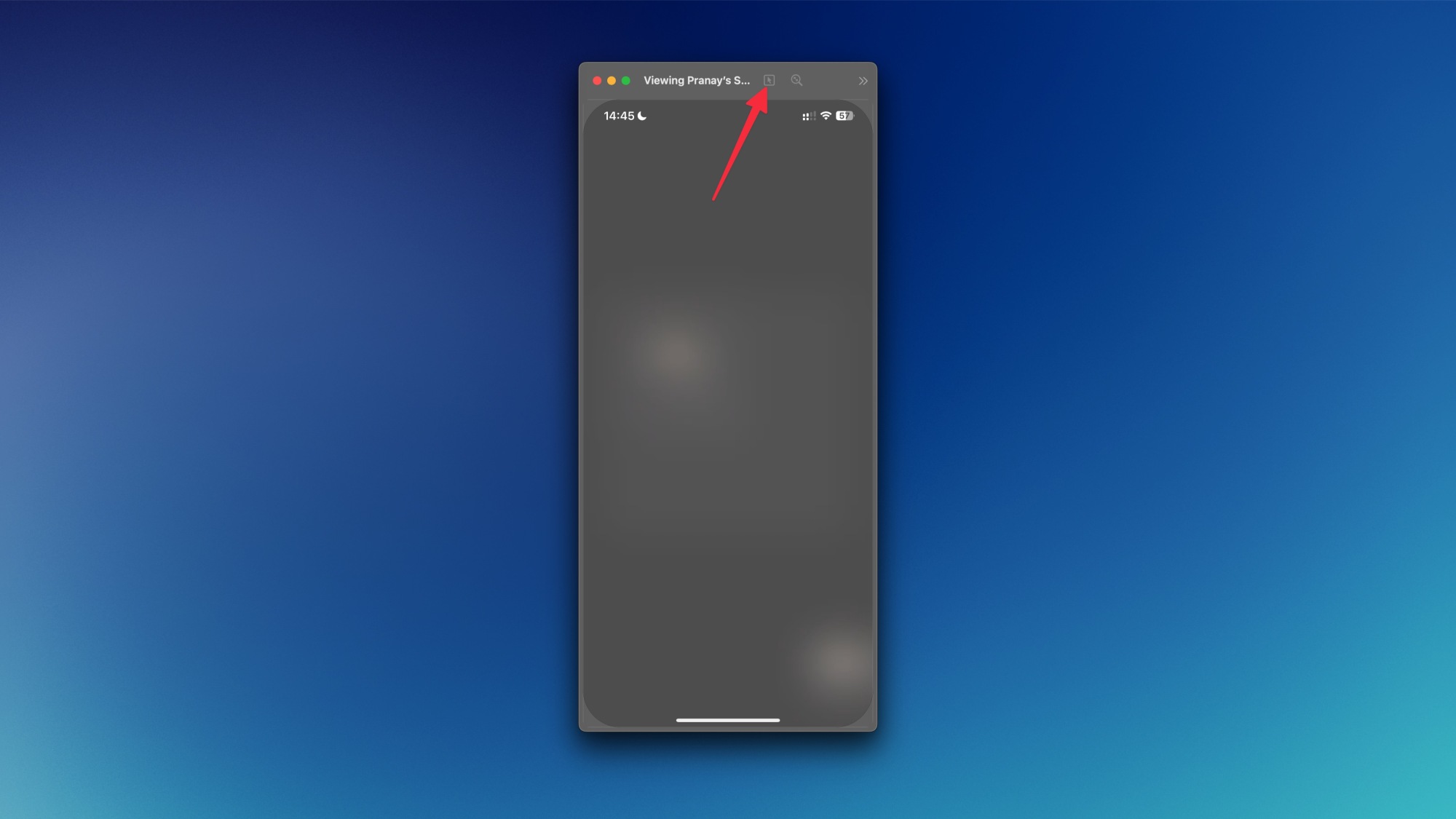
Credit: Pranay Parab
To request control from another person in FaceTime, follow these steps:
Note that you cannot remotely control an iPhone from a Mac or vice-versa. Remote control is only possible between two Macs or two iOS/iPadOS devices.
When you're done fixing the problem, you can stop controlling the other person's iPhone or Mac. The simplest way to do this is to end the FaceTime call. Ending the call automatically severs the connection and stops you from remotely accessing the other person's device. However, if you wish to continue the call without controlling the other person's device, you can do so.
On an iPhone, tap the "finger-tapping-screen" icon when you're controlling the other person's screen. On a Mac, click the cursor icon in the screen sharing window's toolbar. This will end the remote control session.
If you're the one whose device is being controlled remotely, you can also end a FaceTime remote control session at any time. Simply end the FaceTime call or tap/click the screen sharing icon to stop sharing your screen. This will also end screen sharing.
There's a third way to stop a FaceTime remote control session that lets you continue sharing your screen. Tap the Stop button towards the bottom of the screen sharing window on your iPhone, and that's it. On the Mac, click the button with a purple screen icon in the top-left corner of the screen sharing window and select the dimmed Allow Control button.
Full story here:
What you need to use FaceTime remote control
At time of writing, FaceTime's remote control feature only works on iOS 18 or macOS 15 Sequoia. Update your iPhone/iPad (under Settings > General > Software Update) or Mac (under Apple Icon > System Settings > General > Software Update), then open the FaceTime app to get started. The remote control feature requires the other person to share their screen with you first, so let's start there.
How to share your screen using FaceTime
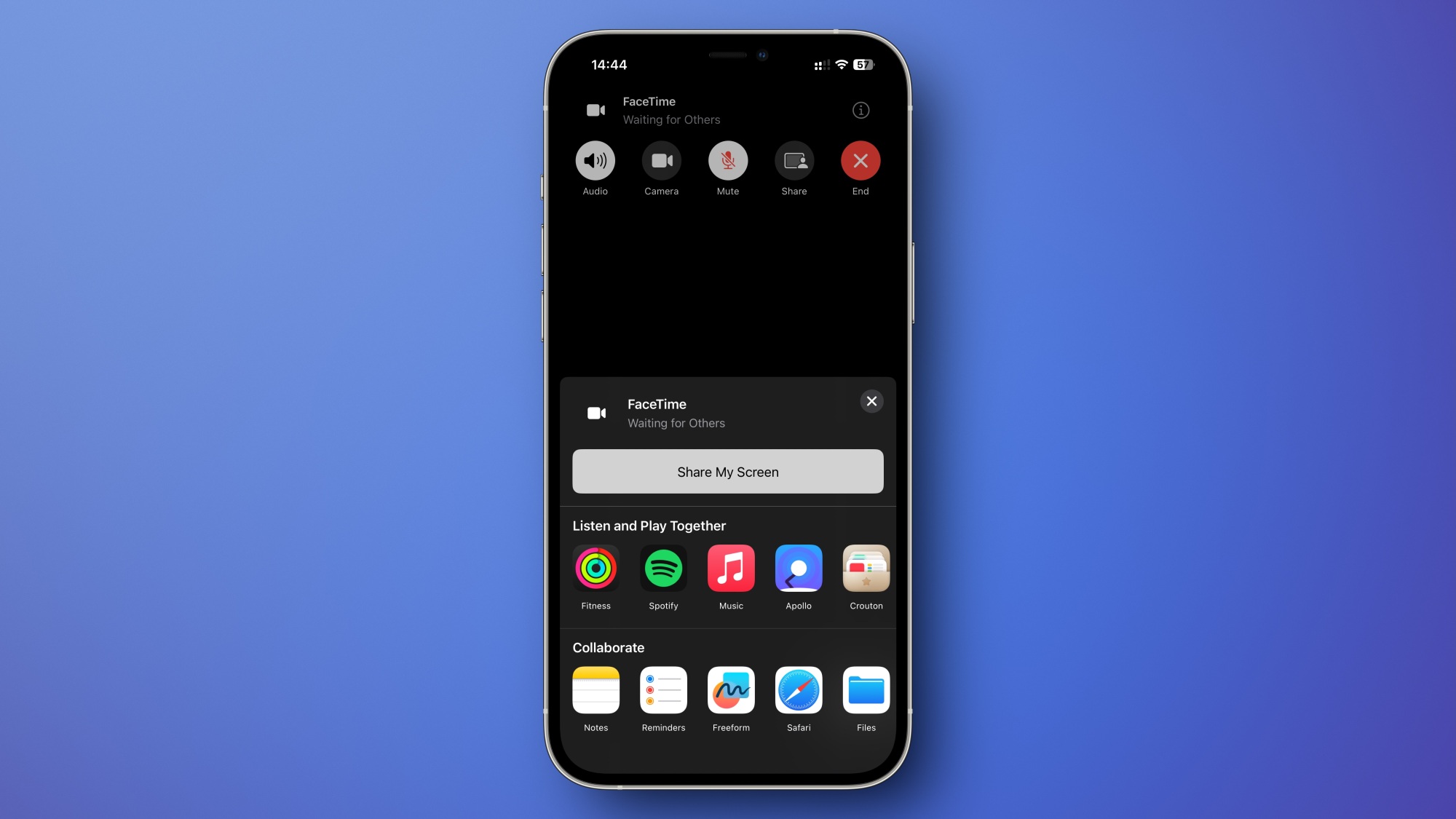
Credit: Pranay Parab
To use FaceTime for screen sharing, ask the person who needs help to do the following:
Open FaceTime on your iPhone, iPad, or Mac.
Start a video call.
While the call is active, tap the Share button, which is to the left of the red End Call button. The Share button's logo looks like a person in front of a screen.
On your iPhone, select Share My Screen to begin screen sharing. On your Mac, you can either select Share Entire Screen or open any app and click Share This Window.
Be careful when letting people control your iPhone or Mac
Now we can start sharing control of the target iPhone or Mac. But first, a word of warning for the person handing over remote control. By giving someone control of your device, you're allowing them to install and delete apps, open any of your apps (where they could send messages or emails on your behalf), and change all kinds of system settings. Treat this like you're handing an unlocked iPhone to someone else. If you wouldn't trust a person to handle your phone in real life, you shouldn't give them control of your phone remotely, either.
Apple has built some protections into FaceTime remote control to protect you. Those controlling your device on FaceTime cannot change your Apple Account details, the device's passcode or Face ID settings, and they can't perform factory resets. If a remote control session is making you uncomfortable, you can always tap the screen, close out of apps, and end the call. Your input takes precedence over that of the person controlling the device remotely.
How to control another iPhone or Mac using FaceTime
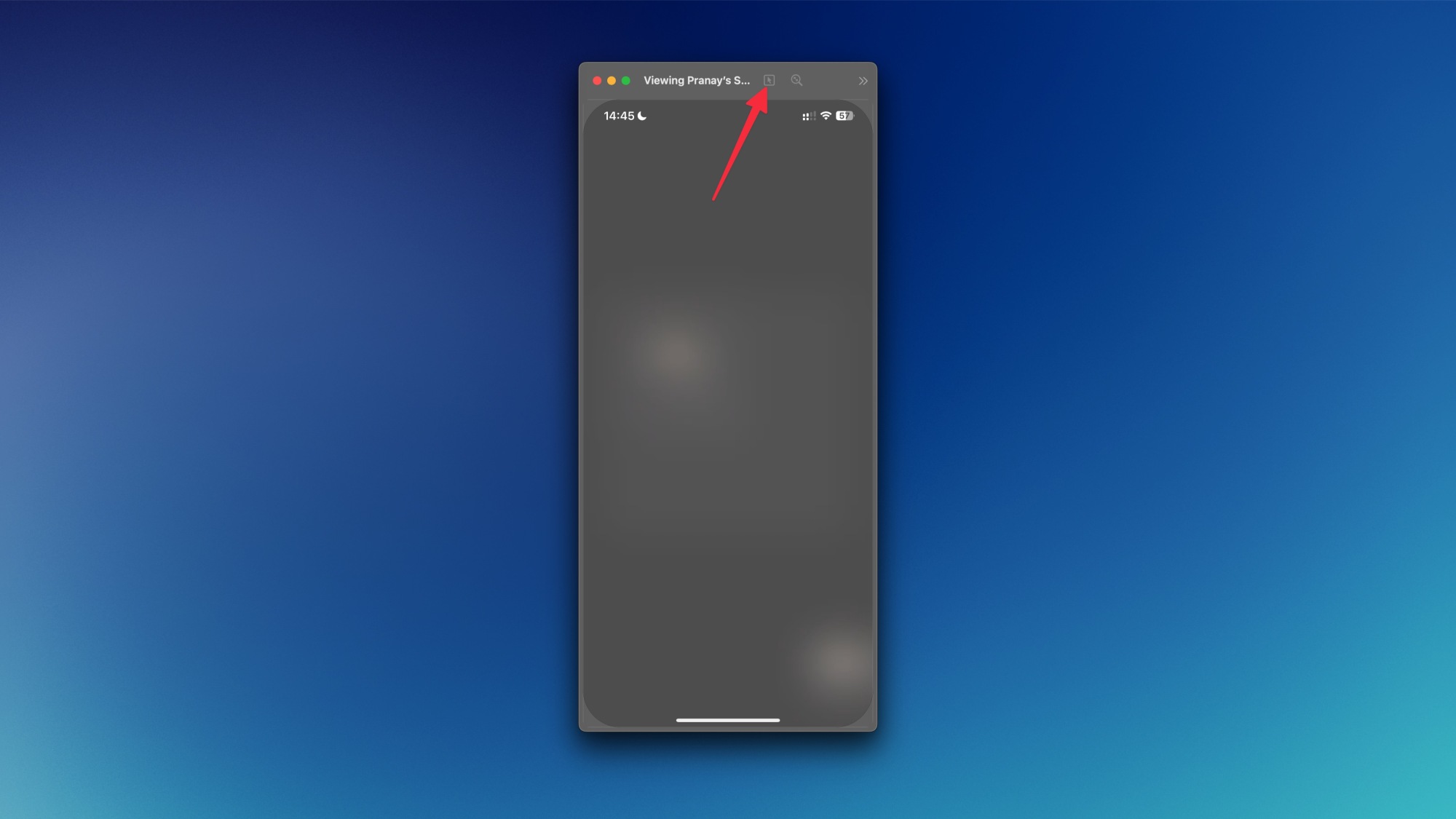
Credit: Pranay Parab
To request control from another person in FaceTime, follow these steps:
Make a FaceTime video call to the person you want to help.
Ask them to share their screen with you. Once screen sharing has begun, click the Request Control button during the call.
On your iPhone, this button looks like a finger tapping a screen. It's only visible when you're viewing the other person's screen. On your Mac, the same button looks like a cursor. This button is in the toolbar in the screen sharing window.
The other person will have to accept your remote control request before you can proceed. On iPhone, the other person needs to tap Allow to let you access their phone remotely. On Mac, ask the other person to click the button with a purple screen icon in the top-left corner of the screen sharing window, then select Allow Control.
Note that you cannot remotely control an iPhone from a Mac or vice-versa. Remote control is only possible between two Macs or two iOS/iPadOS devices.
How to stop FaceTime remote control
When you're done fixing the problem, you can stop controlling the other person's iPhone or Mac. The simplest way to do this is to end the FaceTime call. Ending the call automatically severs the connection and stops you from remotely accessing the other person's device. However, if you wish to continue the call without controlling the other person's device, you can do so.
On an iPhone, tap the "finger-tapping-screen" icon when you're controlling the other person's screen. On a Mac, click the cursor icon in the screen sharing window's toolbar. This will end the remote control session.
If you're the one whose device is being controlled remotely, you can also end a FaceTime remote control session at any time. Simply end the FaceTime call or tap/click the screen sharing icon to stop sharing your screen. This will also end screen sharing.
There's a third way to stop a FaceTime remote control session that lets you continue sharing your screen. Tap the Stop button towards the bottom of the screen sharing window on your iPhone, and that's it. On the Mac, click the button with a purple screen icon in the top-left corner of the screen sharing window and select the dimmed Allow Control button.
Full story here:


