- USDT(TRC-20)
- $0.0
Most browsers will now take on the job of saving your online login credentials for you—though you might want to use a good password manager if you need more features and functionality. That means whenever you open up a site that your browser recognizes, it can fill out your username and password info for you.
It's a convenient feature, and saves you having sticky notes littering your desk with login details on them (not the most secure or organized way to go about it). But what if you need to get at your passwords when you don't have the site in question in front of you? Maybe you need to log into an app on your phone or desktop, or into a site in a different browser.
If you're saving your passwords with Google Chrome, you can quickly call up the full list of login credentials without too much trouble—and the same passwords are actually synced to Android and the web too, so you should be able to get at them from wherever you are.
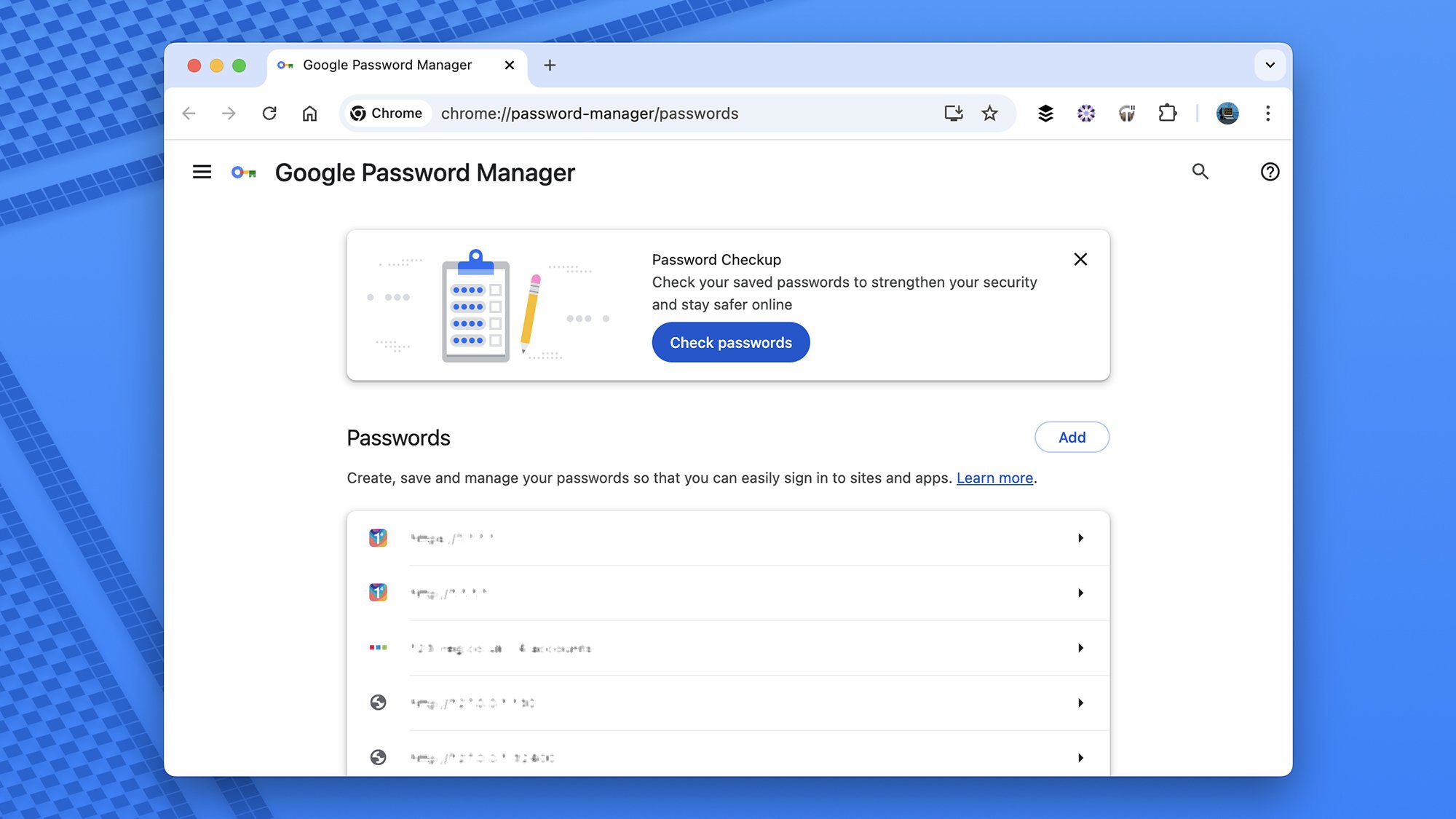
Chrome will store your passwords and warn you about weak ones. Credit: Lifehacker
To get at your passwords in Chrome, you need to actually be saving them to the browser, and be logged in with your Google account. Both options can be accessed through the browser settings:
Assuming at least some of those features are enabled (you're saving your passwords or syncing them from elsewhere), you can find your passwords on that same password manager screen: Autofill and passwords then Google Password Manager from Settings (you can also type "chrome://password-manager/passwords" into the address bar).
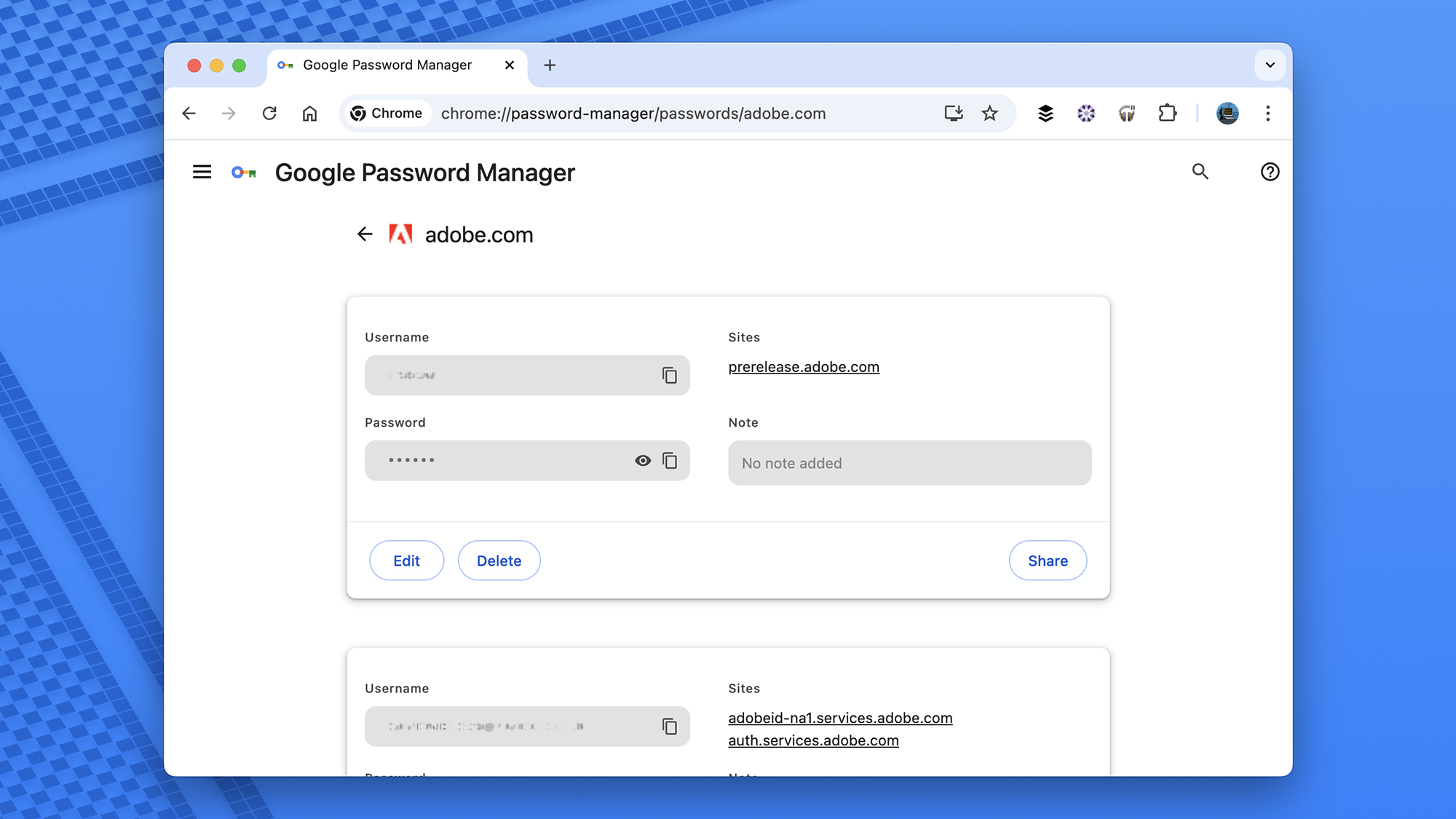
You can edit stored passwords as well as view them. Credit: Lifehacker
You'll see you've got a few options here, to Edit, Delete, or Share the information Chrome has stored (be careful with that last one, obviously). You can also choose Checkup on the left to have Chrome run an audit on your login credentials, which will bring up warnings about passwords that are easy to crack or that you've used more than once.
Select Settings on the left to get back to the settings screen mentioned earlier. The other options here cover importing and exporting passwords, and managing the list of sites that you've told Chrome you don't want to save passwords for.
Note that you sometimes have to get creative when finding your passwords: Some website domains redirect you to login portals with different URLs in the address bar, so Chrome doesn't always have the right website name stored with your username and password.
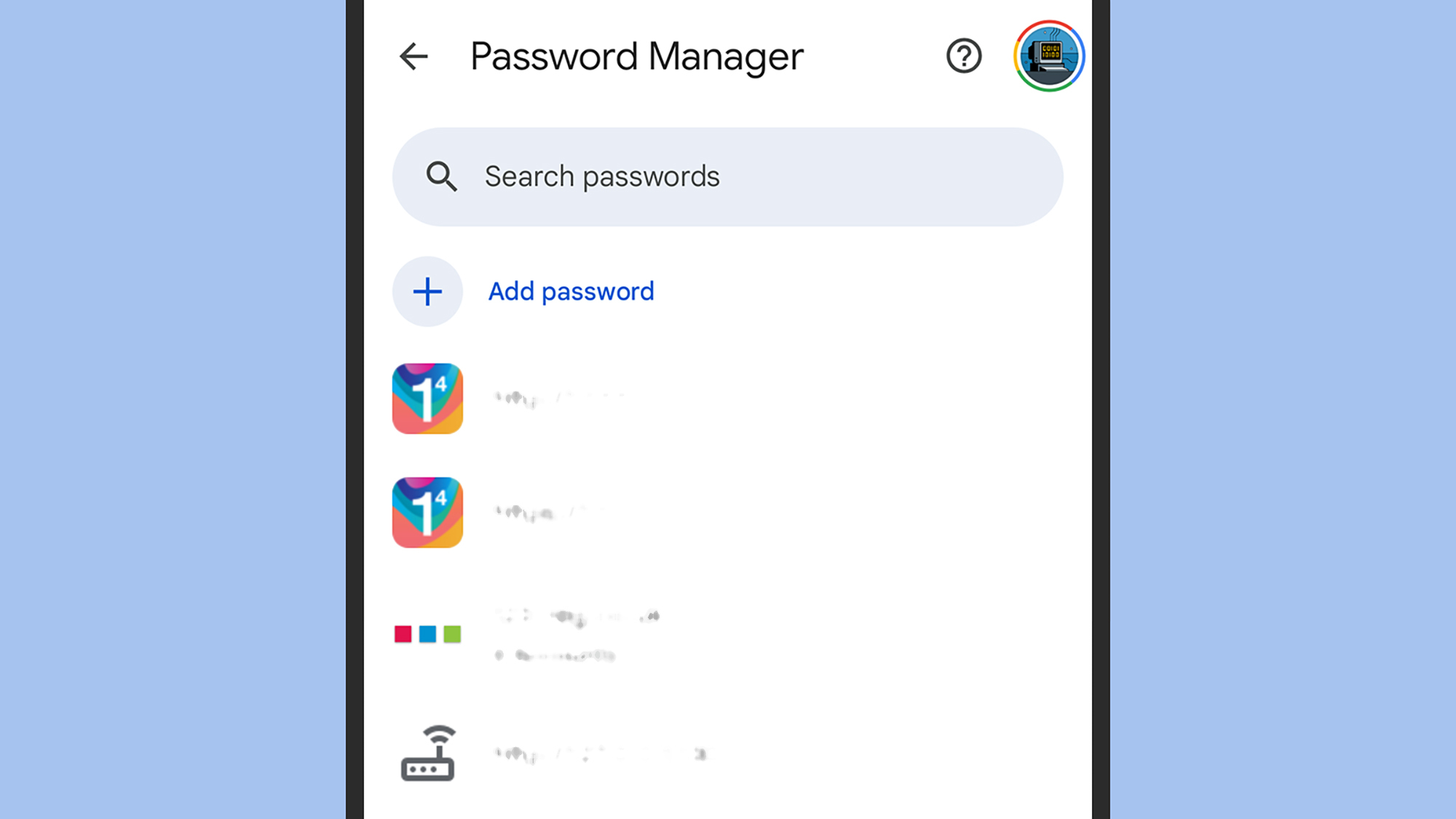
The password manager on a Pixel phone. Credit: Lifehacker
If you don't want to take the route outlined above, you can find your passwords stored on the web, in Chrome or any other browser. It's a handy option if you're using someone else's computer, for example.
On the web on desktop or mobile, you can head to "https://passwords.google.com/" to find Google's password manager. Once you've logged in, everything is more or less like it is in Chrome: You can edit and delete passwords, though you can't share them. You can also run a checkup on passwords that should be changed.
If you're on an Android device, head to the main Settings screen, then choose Google and Password Manager to get to the same list of saved passwords. All of the usual features are here, too: Tap on a website name to see the username and password information, and the buttons for editing, deleting, and sharing the record.
Full story here:
It's a convenient feature, and saves you having sticky notes littering your desk with login details on them (not the most secure or organized way to go about it). But what if you need to get at your passwords when you don't have the site in question in front of you? Maybe you need to log into an app on your phone or desktop, or into a site in a different browser.
If you're saving your passwords with Google Chrome, you can quickly call up the full list of login credentials without too much trouble—and the same passwords are actually synced to Android and the web too, so you should be able to get at them from wherever you are.
Find your saved passwords in Google Chrome
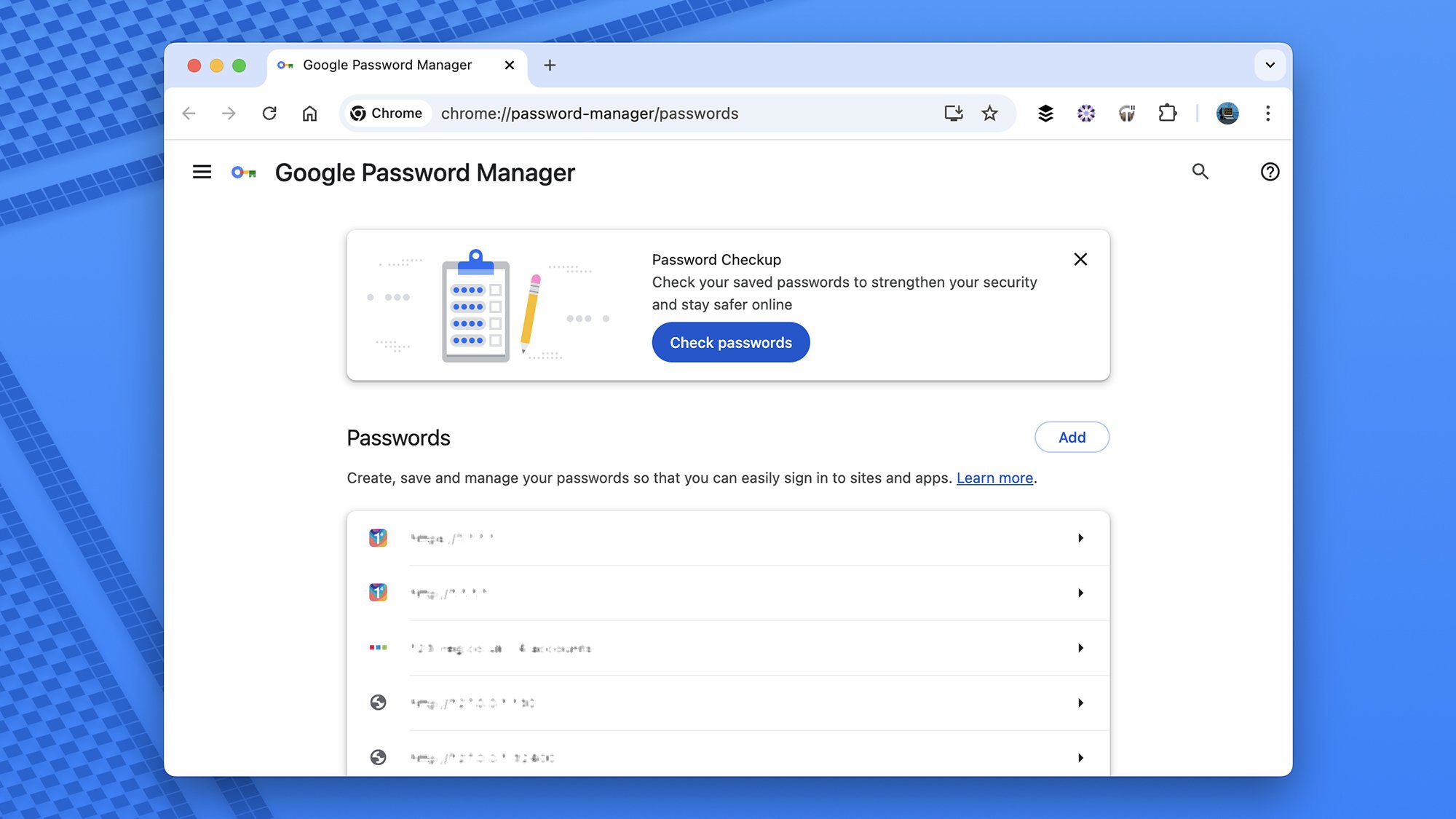
Chrome will store your passwords and warn you about weak ones. Credit: Lifehacker
To get at your passwords in Chrome, you need to actually be saving them to the browser, and be logged in with your Google account. Both options can be accessed through the browser settings:
Click the three dots (top right).
Choose Settings.
Under You and Google you can sign in (if you haven't already), and choose whether or not passwords are synced to this computer.
Under Autofill and passwords, choose Google Password Manager.
Pick Settings to tell Chrome whether or not to offer to save passwords in this browser, and offer to autofill them when needed.
Assuming at least some of those features are enabled (you're saving your passwords or syncing them from elsewhere), you can find your passwords on that same password manager screen: Autofill and passwords then Google Password Manager from Settings (you can also type "chrome://password-manager/passwords" into the address bar).
Scroll through the list or use the search box at the top to find a password.
Select any site name to see more details.
You'll be asked to authenticate your identity—usually through your Google password, or via biometric security if you've set up a passkey.
Click the eye icon in the password field to see a password.
Use the copy icon (two rectangles) to copy the password to the clipboard.
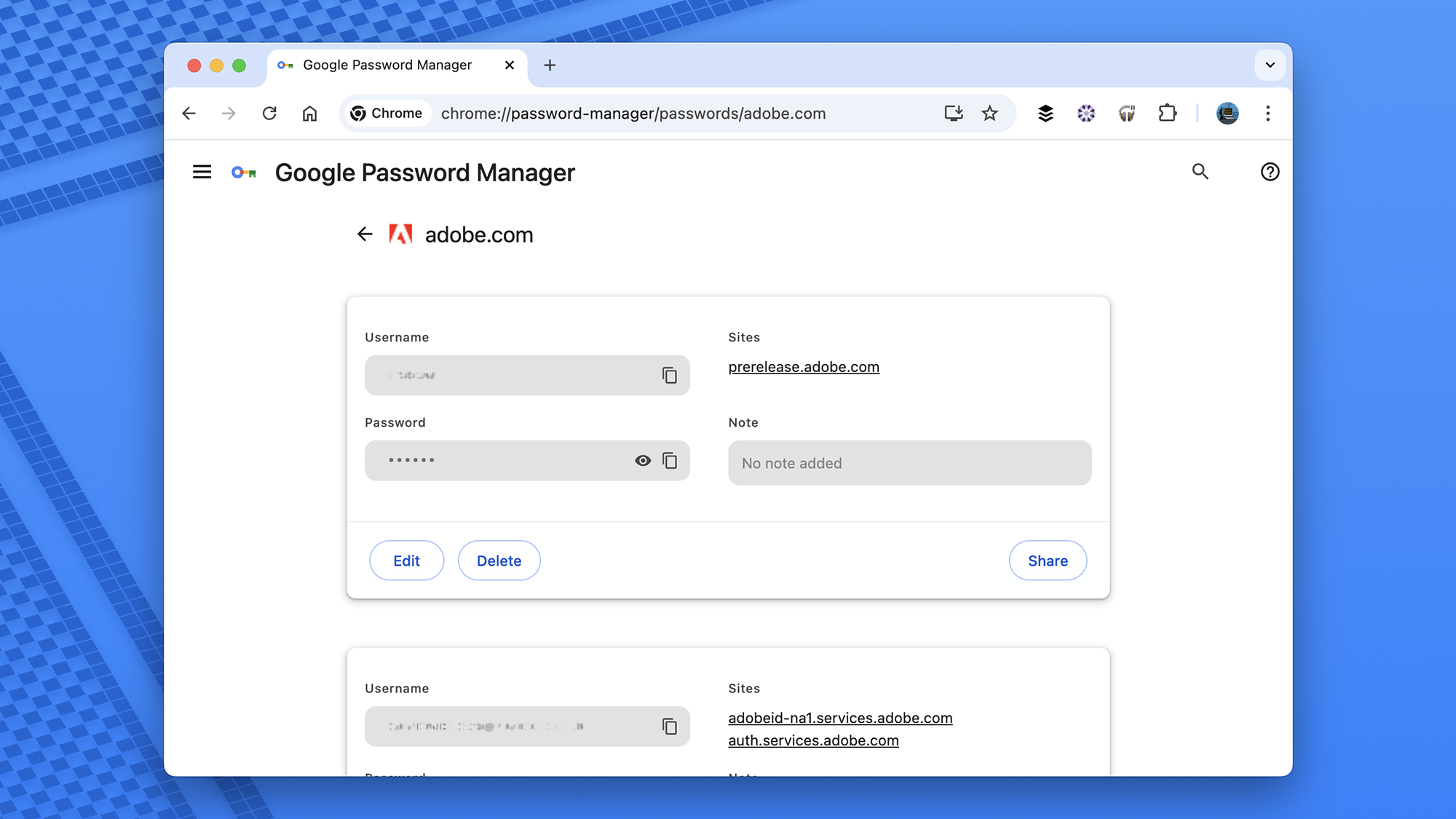
You can edit stored passwords as well as view them. Credit: Lifehacker
You'll see you've got a few options here, to Edit, Delete, or Share the information Chrome has stored (be careful with that last one, obviously). You can also choose Checkup on the left to have Chrome run an audit on your login credentials, which will bring up warnings about passwords that are easy to crack or that you've used more than once.
Select Settings on the left to get back to the settings screen mentioned earlier. The other options here cover importing and exporting passwords, and managing the list of sites that you've told Chrome you don't want to save passwords for.
Note that you sometimes have to get creative when finding your passwords: Some website domains redirect you to login portals with different URLs in the address bar, so Chrome doesn't always have the right website name stored with your username and password.
Find your saved passwords on the web and in Android
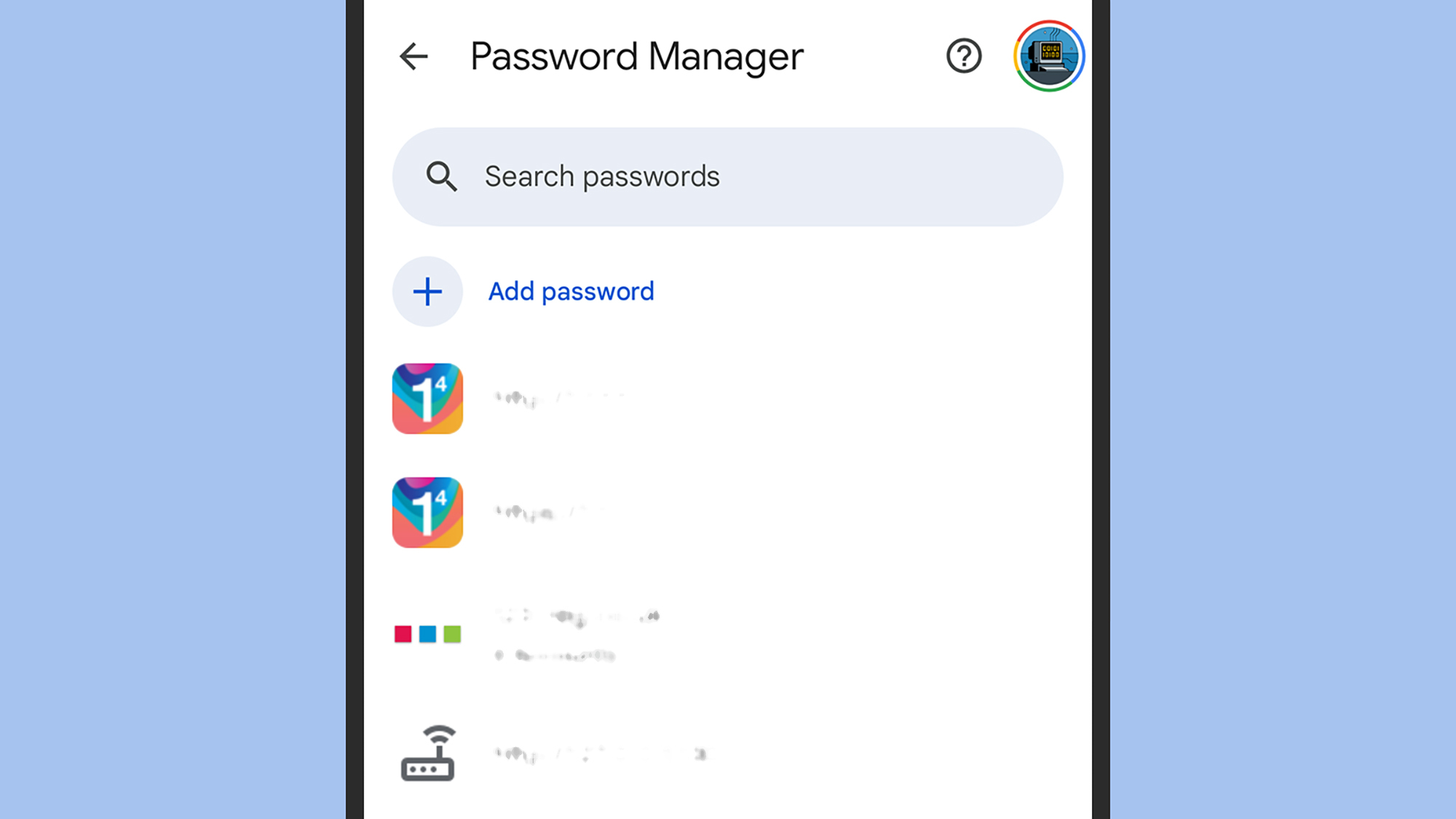
The password manager on a Pixel phone. Credit: Lifehacker
If you don't want to take the route outlined above, you can find your passwords stored on the web, in Chrome or any other browser. It's a handy option if you're using someone else's computer, for example.
On the web on desktop or mobile, you can head to "https://passwords.google.com/" to find Google's password manager. Once you've logged in, everything is more or less like it is in Chrome: You can edit and delete passwords, though you can't share them. You can also run a checkup on passwords that should be changed.
If you're on an Android device, head to the main Settings screen, then choose Google and Password Manager to get to the same list of saved passwords. All of the usual features are here, too: Tap on a website name to see the username and password information, and the buttons for editing, deleting, and sharing the record.
Full story here:


